Можете да преместите диаграма във всяко местоположение на работен лист или в нов или съществуващ работен лист. Можете също да промените размера на диаграмата, за да се побере по-добре.
По подразбиране диаграмата се премества и оразмерява с клетки. Когато промените размера на клетките в работния лист, размерът на диаграмата се настройва съответно. Можете да промените тази опция за позициониране, ако не искате да премествате или преоразмерявате диаграмата заедно с клетките на работния лист.
За да преместите диаграмата, плъзнете я на желаното място.
-
Щракнете където и да е в диаграмата.
Това показва опцията "Инструменти за диаграма " на лентата
-
Под Инструменти за диаграма, в раздела Проектиране , в групата Местоположение щракнете върху Преместване на диаграма.

-
Направете едно от следните неща:
-
За да преместите диаграмата в нов работен лист, щракнете върху Нов лист и след това в полето Нов лист въведете име за работния лист.
-
За да преместите диаграмата като обект в друг работен лист, щракнете върху Обект в и след това в Полето Обект в изберете работния лист, в който искате да поставите диаграмата.
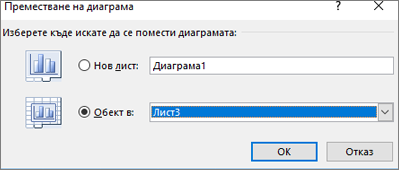
Съвет: Можете също да поставите диаграма в друг лист с диаграма.
-
-
За да преоразмерите диаграма, направете едно от следните неща:
-
За да промените размера ръчно, щракнете върху диаграмата и след това плъзнете манипулаторите за оразмеряване до желания размер.
-
За да използвате конкретни размери за височина и ширина, в раздела Формат , в групата Размер въведете размера в полетата Височина и Ширина .
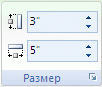
-
За да промените размера и мащабирането на диаграмата, в раздела Формат , в групата Размер щракнете върху иконата за стартиране на диалогов прозорец

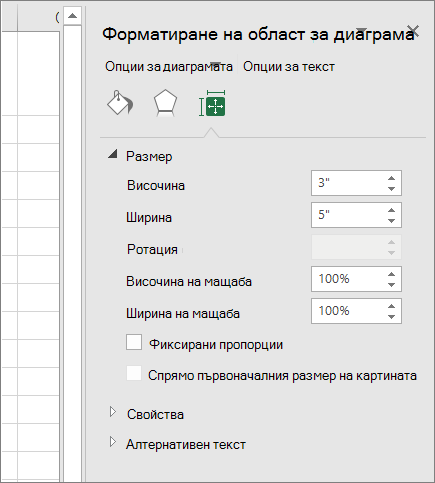
-
-
Щракнете където и да е в диаграмата.
Така се показва опцията Инструменти за диаграма на лентата.
-
Щракнете върху раздела Формат , в групата Размер щракнете върху иконата за стартиране на диалогов прозорец

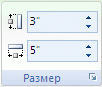
-
В екрана Форматиране на област за диаграма изберете Свойства и след това изберете подходящата опция.
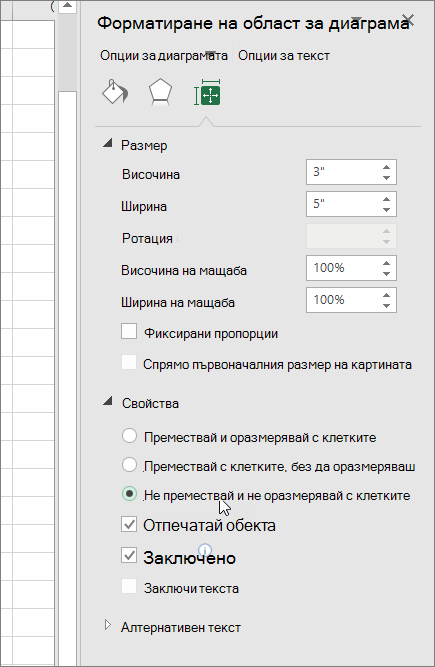
Имате нужда от още помощ?
Винаги можете да попитате експерт в техническата общност на Excel или да получите поддръжка в Общността за отговори от.










