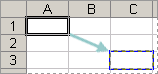Важно е да знаете възможностите за това как относителна препратка към клетка може да се промени, когато премествате или копирате формула.
-
Преместване на формула: Когато премествате формула, препратките към клетки във формулата не се променят, без значение какъв тип препратка към клетка използвате.
-
Копиране на формула: Когато копирате формула, относителните препратки към клетки ще се променят.
Преместване на формула
-
Изберете клетката, съдържаща формулата, която искате да преместите.
-
В групата Клипборд на раздела Начало щракнете върху Изрежи.
Можете също да премествате формули, като плъзгате границата на избраната клетка до горната лява клетка на областта за поставяне. Това ще замести всички съществуващи данни.
-
Направете едно от следните неща:
-
За да поставите формулата и всяко форматиране: В групата Клипборд на раздела Начало щракнете върху Постави.
-
За да поставите само формулата: В групата Клипборд на раздела Начало щракнете върху Постави, щракнете върху Специално поставяне и след това върху Формули.
-
Копиране на формула
-
Изберете клетката, съдържаща формулата, която искате да копирате.
-
В групата Клипборд на раздела Начало щракнете върху Копирай.
-
Направете едно от следните неща:
-
За да поставите формулата и форматирането, в групата Клипборд на раздела Начало щракнете върху Постави.
-
За да поставите само формулата, iВ групата Клипборд на раздела Начало щракнете върху Постави, щракнете върху Специално поставяне и след това върху Формули.
Забележка: Можете да поставите само резултатите от формулата. В групата Клипборд на раздела Начало щракнете върху Постави, върху Специално поставяне и след това върху Стойности.
-
-
Уверете се, че препратките към клетки във формулата произвеждат желания от вас резултат. Ако е необходимо, превключете типа на препратката, като направите следното:
-
-
Изберете клетката, съдържаща формулата.
-
В лента за формули

-
Натиснете F4, за да превключвате между комбинациите.
Таблицата обобщава как ще се актуализира типът препратка, ако формула, съдържаща препратката, се копира две клетки надолу и две клетки вдясно.
-
|
За копирана формула: |
Ако препратката е: |
Тя се променя на: |
|---|---|---|
|
|
$A$1 (абсолютна колона и абсолютен ред) |
$A лв. 1 |
|
A$1 (относителна колона и абсолютен ред) |
C$1 |
|
|
$A 1 (абсолютна колона и относителен ред) |
$A 3 |
|
|
A1 (относителна колона и относителен ред) |
C3 (3) 0 |
Забележка: Можете също да копирате формули в съседни клетки с помощта на манипулатор за запълване 
Преместването на формули прилича много на преместването на данни в клетки. Единственото, за което трябва да внимавате, е, че препратките към клетки, използвани във формулата, остават това, което искате, след като преместите.
-
Изберете клетката, съдържаща формулата, която искате да преместите.
-
Щракнете върху Начало > изрязване (или натиснете Ctrl + X).
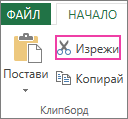
-
Изберете клетката, в която искате да се намира формулата, и след това щракнете върху Постави (или натиснете Ctrl + V).
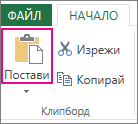
-
Уверете се, че препратките към клетки все още са това, което искате.
Съвет: Можете също да щракнете с десния бутон върху клетките, за да изрежете и поставите формулата.
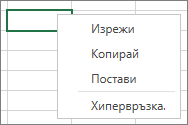
Съвет: Можете също да копирате и поставите формула в друга клетка или работен лист.
Имате нужда от още помощ?
Винаги можете да попитате експерт в техническата общност на Excel или да получите поддръжка в Общността за отговори от.
Вж. също
Копиране и поставяне на формули в друга клетка или работен лист
Превключване между относителни, абсолютни и смесени препратки