Когато премествате или копирате редове и колони, По подразбиране Excel премества или копира всички данни, които те съдържат, включително формулите и техните получени стойности, коментари, формати на клетки и скрити клетки.
Когато копирате клетки, които съдържат формула, относителните препратки към клетки не се настройват. Следователно съдържанието на клетките и на всички клетки, които сочат към тях, може да покаже #REF! стойността на грешка. Ако това се случи, можете да настроите препратките ръчно. За повече информация как да управлявате проверката за грешки, вижте Откриване на грешки във формули.
Можете да използвате командата Изрежи или Копирай , за да преместите или копирате избраните клетки, редове и колони, но можете също да ги премествате или копирате с помощта на мишката.
По подразбиране Excel показва бутона Опции за поставяне . Ако трябва да го показвате отново, отидете на Разширени в Опции на Excel. За повече информация вижте Разширени опции.
-
Изберете клетката, реда или колоната, които искате да преместите или копирате.
-
Направете едно от следните неща:
-
За да преместите редове или колони, в раздела Начало , в групата Клипборд щракнете върху Изрежи

-
За да копирате редове или колони, в раздела Начало , в групата Клипборд щракнете върху Копирай

-
-
Щракнете с десния бутон върху ред или колона под или отдясно на мястото, където искате да преместите или копирате селекцията, и след това направете едно от следните неща:
-
Когато премествате редове или колони, щракнете върху Вмъкване на изрязани клетки.
-
Когато копирате редове или колони, щракнете върху Вмъкване на копирани клетки.
Съвет: За да преместите или копирате селекция в различен работен лист или различна работна книга, щракнете върху друг раздел на работния лист или превключете на друга работна книга, след което изберете горната лява клетка на областта за поставяне.
-
Забележка: Excel показва анимирана граница на преместване около клетки, които са изрязани или копирани. За да отмените границите за преместване, натиснете клавиша Esc.
По подразбиране редактирането с плъзгане и пускане е включено, така че можете да използвате мишката, за да премествате и копирате клетки.
-
Изберете реда или колоната , които искате да преместите или копирате.
-
Направете едно от следните неща:
-
Изрязване и заместване Посочете границата на селекцията. Когато показалецът стане показалец за преместване

-
Копиране и заместване Задръжте натиснат клавиша CTRL, докато посочвате границата на селекцията. Когато показалецът стане показалец за копиране

-
Изрязване и вмъкване Задръжте натиснат клавиша SHIFT, докато посочвате границата на селекцията. Когато показалецът стане показалец за преместване

-
Копиране и вмъкване Задръжте натиснат клавиша SHIFT и CTRL, докато посочвате границата на селекцията. Когато показалецът стане показалец за преместване

Забележка: Уверете се, че задържате CTRL или SHIFT по време на операцията за плъзгане и пускане. Ако освободите CTRL или SHIFT, преди да отпуснете бутона на мишката, ще преместите редовете или колоните, вместо да ги копирате.
-
Забележка: Не можете да премествате или копирате несъседни редове и колони с помощта на мишката.
Ако някои клетки, редове или колони от работния лист не са показани, разполагате с опция за копиране на всички клетки или само на видимите клетки. Можете например да изберете да копирате само показаните обобщени данни в структуриран работен лист.
-
Изберете реда или колоната , които искате да преместите или копирате.
-
В раздела Начало, в групата Редактиране щракнете върху Намиране и избор, а след това върху Специален избор на клетки.

-
Под Избор щракнете върху Само видими клетки и после върху OK.
-
В раздела Начало , в групата Клипборд щракнете върху Копирай

-
Изберете горната лява клетка на областта за поставяне.
Съвет: За да преместите или копирате селекция в различен работен лист или различна работна книга, щракнете върху друг раздел на работния лист или превключете на друга работна книга, след което изберете горната лява клетка на областта за поставяне.
-
В раздела Начало , в групата Клипборд щракнете върху Постави

Ако щракнете върху стрелката под Постави
Excel поставя копираните данни в последователни редове или колони. Ако областта за поставяне съдържа скрити редове или колони, може да ви се наложи да покажете областта за поставяне, за да видите всички копирани клетки.
Когато копирате или поставите скрити или филтрирани данни в друго приложение или в друг екземпляр на Excel, се копират само видимите клетки.
-
Изберете реда или колоната , които искате да преместите или копирате.
-
В раздела Начало , в групата Клипборд щракнете върху Копирай

-
Изберете горната лява клетка на областта за поставяне.
-
В раздела Начало , в групата Клипборд щракнете върху стрелката под Постави

-
Изберете квадратчето за отметка Прескачай празните.
-
Щракнете двукратно върху клетката, съдържаща данните, които искате да преместите или копирате. Можете също да редактирате и избирате данни на клетка в лента за формули.
-
Изберете реда или колоната , които искате да преместите или копирате.
-
В раздела Начало, в групата Клипборд направете едно от следните неща:
-
За да преместите селекцията, щракнете върху Изрежи

-
За да копирате селекцията, щракнете върху Копирай

-
-
В клетката щракнете там, където искате да поставите знаците, или щракнете двукратно върху друга клетка, за да преместите или копирате данните.
-
В раздела Начало , в групата Клипборд щракнете върху Постави

-
Натиснете клавиша ENTER.
Забележка: Когато щракнете двукратно върху клетка или натиснете клавиша F2, за да редактирате активната клетка, клавишите със стрелки работят само вътре в клетката. За да използвате клавишите със стрелки за преместване в друга клетка, натиснете първо клавиша Enter, за да завършите промените на редактирането в активната клетка.
Когато поставяте копирани данни, можете да направите кое да е от следните неща:
-
Поставяне само на форматирането на клетките, например цвета на шрифта или цвета на запълването (а не съдържанието на клетките).
-
Преобразуване на произволна формула в клетката в изчислени стойности без презаписване на съществуващия формат.
-
Поставяне само на формулите (а не на изчислените стойности).
Процедура
-
Изберете реда или колоната , които искате да преместите или копирате.
-
В раздела Начало , в групата Клипборд щракнете върху Копирай

-
Изберете горната лява клетка на областта за поставяне или клетката, където искате да поставите стойността, формата на клетка или формулата.
-
В раздела Начало , в групата Клипборд щракнете върху стрелката под Постави

-
За да поставите само стойности, щракнете върху Стойности.
-
За да поставите само формати на клетка, щракнете върху Форматиране.
-
За да поставите само формули, щракнете върху Формули.
-
Когато поставяте копирани данни, копираните данни използват настройките за ширина на колона на целевите клетки. За да коригирате ширините на колоните, така че те да съответстват на клетките източници, следвайте тези стъпки.
-
Изберете реда или колоната , които искате да преместите или копирате.
-
В раздела Начало, в групата Клипборд направете едно от следните неща:
-
За да преместите клетки, щракнете върху Изрежи

-
За да копирате клетки, щракнете върху Копирай

-
-
Изберете горната лява клетка на областта за поставяне.
Съвет: За да преместите или копирате селекция в различен работен лист или различна работна книга, щракнете върху друг раздел на работния лист или превключете на друга работна книга, след което изберете горната лява клетка на областта за поставяне.
-
В раздела Начало , в групата Клипборд щракнете върху стрелката под Постави

Можете да използвате командата Изрежи или Копирай , за да преместите или копирате избраните клетки, редове и колони, но можете също да ги премествате или копирате с помощта на мишката.
-
Изберете клетката, реда или колоната, които искате да преместите или копирате.
-
Направете едно от следните неща:
-
За да преместите редове или колони, в раздела Начало , в групата Клипборд щракнете върху Изрежи

-
За да копирате редове или колони, в раздела Начало , в групата Клипборд щракнете върху Копирай

-
-
Щракнете с десния бутон върху ред или колона под или отдясно на мястото, където искате да преместите или копирате селекцията, и след това направете едно от следните неща:
-
Когато премествате редове или колони, щракнете върху Вмъкване на изрязани клетки.
-
Когато копирате редове или колони, щракнете върху Вмъкване на копирани клетки.
Съвет: За да преместите или копирате селекция в различен работен лист или различна работна книга, щракнете върху друг раздел на работния лист или превключете на друга работна книга, след което изберете горната лява клетка на областта за поставяне.
-
Забележка: Excel показва анимирана граница на преместване около клетки, които са изрязани или копирани. За да отмените границите за преместване, натиснете клавиша Esc.
-
Изберете реда или колоната , които искате да преместите или копирате.
-
Направете едно от следните неща:
-
Изрязване и вмъкване Посочете границата на селекцията. Когато показалецът стане показалец

-
Изрязване и заместване Задръжте натиснат клавиша SHIFT, докато посочвате границата на селекцията. Когато показалецът стане показалец за преместване

-
Копиране и вмъкване Задръжте натиснат клавиша CTRL, докато посочвате границата на селекцията. Когато показалецът стане показалец за преместване

-
Копиране и заместване Задръжте натиснат клавиша SHIFT и CTRL, докато посочвате границата на селекцията. Когато показалецът стане показалец за преместване

Забележка: Уверете се, че задържате CTRL или SHIFT по време на операцията за плъзгане и пускане. Ако освободите CTRL или SHIFT, преди да отпуснете бутона на мишката, ще преместите редовете или колоните, вместо да ги копирате.
-
Забележка: Не можете да премествате или копирате несъседни редове и колони с помощта на мишката.
-
Щракнете двукратно върху клетката, съдържаща данните, които искате да преместите или копирате. Можете също да редактирате и избирате данни на клетка в лента за формули.
-
Изберете реда или колоната , които искате да преместите или копирате.
-
В раздела Начало, в групата Клипборд направете едно от следните неща:
-
За да преместите селекцията, щракнете върху Изрежи

-
За да копирате селекцията, щракнете върху Копирай

-
-
В клетката щракнете там, където искате да поставите знаците, или щракнете двукратно върху друга клетка, за да преместите или копирате данните.
-
В раздела Начало , в групата Клипборд щракнете върху Постави

-
Натиснете клавиша ENTER.
Забележка: Когато щракнете двукратно върху клетка или натиснете клавиша F2, за да редактирате активната клетка, клавишите със стрелки работят само вътре в клетката. За да използвате клавишите със стрелки за преместване в друга клетка, натиснете първо клавиша Enter, за да завършите промените на редактирането в активната клетка.
Когато поставяте копирани данни, можете да направите кое да е от следните неща:
-
Поставяне само на форматирането на клетките, например цвета на шрифта или цвета на запълването (а не съдържанието на клетките).
-
Преобразуване на произволна формула в клетката в изчислени стойности без презаписване на съществуващия формат.
-
Поставяне само на формулите (а не на изчислените стойности).
Процедура
-
Изберете реда или колоната , които искате да преместите или копирате.
-
В раздела Начало , в групата Клипборд щракнете върху Копирай

-
Изберете горната лява клетка на областта за поставяне или клетката, където искате да поставите стойността, формата на клетка или формулата.
-
В раздела Начало , в групата Клипборд щракнете върху стрелката под Постави

-
За да поставите само стойности, щракнете върху Постави стойности.
-
За да поставите само форматите на клетките, щракнете върху Постави форматирането.
-
За да поставите само формули, щракнете върху Постави формули.
-
Можете да премествате или копирате избрани клетки, редове и колони с помощта на мишката и Транспониране.
-
Изберете клетките или диапазон клетки, които искате да преместите или копирате.
-
Посочете границата на избраната от вас клетка или диапазон.
-
Когато показалецът стане

|
За да |
Направете следното |
|---|---|
|
Преместване на клетки |
Плъзнете клетките на друго място. |
|
Копиране на клетки |
Задръжте натиснат клавиша OPTION и плъзнете клетките на друго място. |
Забележка: Когато плъзгате или поставяте клетки в ново местоположение, ако има съществуващи данни в това местоположение, Excel ще замести първоначалните данни.
-
Изберете редовете или колоните, които искате да преместите или копирате.
-
Посочете границата на избраната от вас клетка или диапазон.
-
Когато показалецът стане

|
За да |
Направете следното |
|---|---|
|
Преместване на редове или колони |
Плъзнете редовете или колоните на друго място. |
|
Копиране на редове или колони |
Задръжте натиснат клавиша OPTION и плъзнете редовете или колоните на друго място. |
|
Преместване или копиране на данни между съществуващи редове или колони |
Задръжте натиснат клавиша SHIFT и плъзнете вашия ред или колона между съществуващи редове или колони. Excel прави място за новия ред или колона. |
-
Копирайте редовете или колоните, които искате да транспонирате.
-
Изберете клетката местоназначение (първата клетка на реда или колоната, в които искате да поставите данните) за редовете или колоните, които транспонирате.
-
В раздела Начало , под Редактиране щракнете върху стрелката до Постави и след това щракнете върху Транспониране.
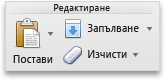
Забележка: Колоните и редовете не могат да се припокриват. Ако например изберете стойности в колона C и се опитате да ги поставите в ред, който припокрива колона C, Excel показва съобщение за грешка. Областта местоназначение на поставена колона или ред трябва да бъде извън първоначалните стойности.










