По подразбиране, когато създавате нов формуляр с помощта на един от инструментите за формуляри в раздела Създаване или когато добавяте полета към формуляр, докато е отворен в изглед на оформление, Access поставя текстови полета и други контроли в водачи, наречени оформления. Оформление, означено с оранжева мрежа около контролите, ви помага да подравнявате контролите хоризонтално и вертикално, за да придадете на формуляра еднакъв вид. Следващата илюстрация показва оформление "с наслагване" във формуляр, който е отворен в изглед на оформление:
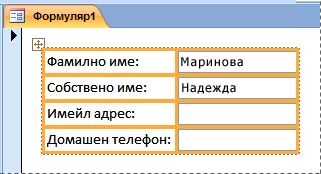
Въпреки че оформленията могат да ви помогнат бързо да създадете и модифицирате формуляр, в някои случаи може да предпочетете да имате възможност за преместване и оразмеряване на контролите независимо. Тази статия описва как да премахвате контроли от оформления, след което можете да ги премествате и преоразмерявате, без да засягате други контроли.
За повече информация как да използвате оформления, вж. статията Автоматично подравняване на контроли във формуляр.
Какво искате да направите?
Премахване на една или повече контроли от оформление
-
Щракнете с десния бутон върху формуляра в навигационния екран и след това щракнете върху Режим на проектиране.
-
Изберете контролата, която искате да премахнете от оформлението. За да изберете няколко контроли, задръжте натиснат клавиша SHIFT и след това щракнете върху контролите, които искате да премахнете. За да изберете всички контроли в оформлението, щракнете върху полето за селектор на оформление в горния ляв ъгъл на оформлението.
-
Направете едно от следните неща:
-
В раздела Подреждане , в групата Таблица щракнете върху Премахни оформлението.
-
Щракнете с десния бутон върху една от избраните контроли, посочете Оформление и след това щракнете върху Премахни оформлението.
Access премахва избраните контроли от оформлението.
-
Разделяне на едно оформление на две оформления
Ако просто искате да отделите една група контроли от друга, но все пак искате да запазите оформленията, можете да разделите едно оформление на две оформления, като направите следното:
-
Щракнете с десния бутон върху формуляра в навигационния екран и след това щракнете върху Режим на проектиране.
-
Задръжте натиснат клавиша SHIFT и след това щракнете върху контролите, които искате да преместите в новото оформление на контрола.
-
Направете едно от следните неща:
-
В раздела Подреждане , в групата Таблица щракнете върху желания тип оформление за новото оформление (Таблично или С наслагване).
-
Щракнете с десния бутон върху избраните контроли, посочете Оформление и след това щракнете върху желания тип оформление за новото оформление.
-
Access създава ново оформление на контрола и добавя избраните контроли към нея.
Преместване на оформления
След разделянето на едно оформление на две, двете оформления може да се припокриват. За да преместите оформление:
-
Изберете контрола в оформлението.
-
Натиснете и задръжте клавиша CTRL.
-
Плъзнете оформлението с помощта на селектора на оформление в горния ляв ъгъл на оформлението.
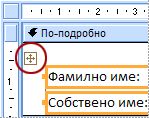
Съвет: Задържането на клавиша CTRL, докато плъзгате оформление или контрола, не позволява на оформлението или контролата да бъдат вмъкнати в други оформления, докато го плъзгате над тях.










