Използване на "Предпочитани" в Outlook
"Предпочитани " се намира в горния край на екрана с папки в Outlook и съдържа преки пътища към вашите често използвани папки. По подразбиране входящите и изтритите елементи са включени в списъка.
Забележка: Ако използвате Outlook for Mac, вижте Използване на папката "Предпочитани" в Outlook for Mac.
Забележка: Ако стъпките под този раздел Нов Outlook не работят, е възможно все още да не използвате новия Outlook за Windows. Изберете Класически Outlook и следвайте тези стъпки вместо това.
В този раздел научете как да
Скриване или показване на предпочитаните
Ако искате повече място в екрана с папки, можете да изберете да го свиете или скриете изцяло.
За да скриете предпочитаните:
Изберете Поща и в екрана с папки щракнете с десния бутон върху Предпочитани и изберете Скрий предпочитаните.
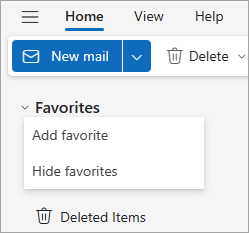
За показване на предпочитаните:
Изберете Изглед и в групата Оформление изберете Екран с папки > Показване на предпочитани.
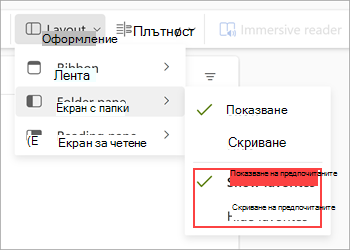
Добавяне или премахване на папки, хора и други елементи
Можете да управлявате "Предпочитани", като добавяте или премахвате папки, Хора, категории или други елементи.
За да добавите елемент:
-
Щракнете с десния бутон върху Предпочитани в екрана с папки и изберете Добавяне на предпочитан.
-
Search това, което искате по име, и след това го изберете или можете да изберете елемент от предложения списък.
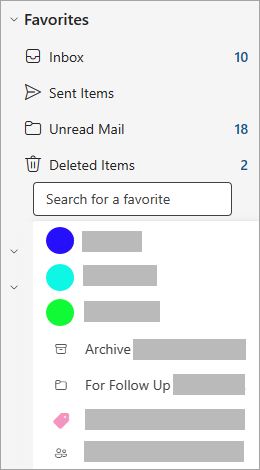
По подразбиране, когато добавите Предпочитан, той се добавя в долната част на списъка. За да пренаредите реда, плъзнете и пуснете папката или елемента.
Съвет: Можете да добавяте повече от папки към "Предпочитани". Можете например да добавяте съобщения от контакт, категоризирани съобщения, маркирани с флаг съобщения или всички непрочетени съобщения.
За да премахнете елемент:
Щракнете с десния бутон върху името на елемента, който искате да премахнете от списъка, и изберете Премахване от "Предпочитани".
Важно: Премахването на папка или елемент от "Предпочитани" не я изтрива, а само изтрива прекия път. Оригиналната папка в списъка с папки остава. Ако обаче щракнете с десния бутон върху папката и изберете Изпразни папката, всички елементи в папката и нейното съдържание ще бъде премахнато от Outlook.
Други съвети
Дори ако преди това е бил скрит, елементът Предпочитани ще се появи отново в списъка Предпочитани, когато направите едно от следните неща:
-
Когато изберете папка за преглед на съобщенията в тази папка, в горната част на списъка със съобщения заглавието на папката се показва заедно със звезда. Ако иконата със звезда е попълнена, тази папка вече е включена в "Предпочитани". Ако се показва само контурът на звездата, това означава, че папката не е в списъка "Предпочитани". За да го добавите към "Предпочитани", изберете звездата, за да я попълните.
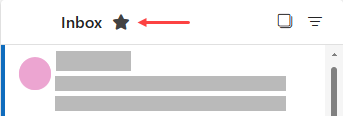
-
От екрана с папки щракнете с десния бутон върху папка и изберете Добавяне към "Предпочитани".
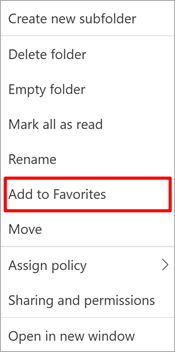
Има няколко начина за добавяне или премахване на папки в "Предпочитани". Изберете начина, който е най-удобен за вас.
-
Щракнете върху папка и я плъзнете в "Предпочитани". (Не можете да премахнете папка по този начин.)
-
Щракнете с десния бутон върху папката, която искате да добавите или премахнете, и след това щракнете върху Покажи в "Предпочитани" или "Премахване от "Предпочитани".
-
В екран с папки щракнете върху папката, която искате да добавите, и след това щракнете върху Папка. В групата Предпочитани щракнете върху Покажи в "Предпочитани". Командата на лентата се осветява, когато избраната папка се покаже в "Предпочитани".
-
Ако Предпочитани е скрито и искате да го покажете, изберете Изглед и в групата Оформление изберете Екран с папки > Предпочитани.
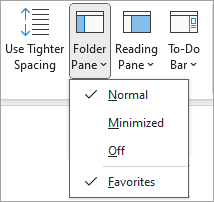
Когато дадена папка бъде добавена към "Предпочитани", това е пряк път до папката. Действителната папка и нейното съдържание остава на първоначалното й местоположение в списъка с папки. Премахването на папка от "Предпочитани" не изтрива папката или съдържанието – това премахва само прекия път, който се появява в "Предпочитани".
По подразбиране, когато дадена папка се добави към "Предпочитани", тя се появява в долната част на списъка. За да подредите отново папките, плъзнете папката до новата позиция в списъка Предпочитани .
Важно: Уверете се, че премахвате папки от "Предпочитани" , вместо да ги изтривате. Когато премахнете папка от "Предпочитани", оригиналната папка в списъка с папки остава. Изтриването на папка от "Предпочитани" изтрива папката и нейното съдържание от Outlook.
Вж. също
Използване на папката "Предпочитани" в Outlook for Mac
Добавяне на често използвани папки и групи към "Предпочитани" в Outlook Mobile










