Мехурчестата диаграма е вариация на точкова диаграма, в която точки от данни се замества с мехурчета, а допълнителен размер на данните се представя в размера на мехурчетата. Подобно на точковата диаграма, мехурчестата диаграма не използва ос на категориите – и хоризонталната, и вертикалната ос са оси на стойностите. В допълнение към x-стойностите и y-стойностите, които се изчертават в точкова диаграма, мехурчестата диаграма изобразява стойностите по x, y и z (размер).
Можете да използвате мехурчеста диаграма вместо точкова диаграма, ако вашите данни имат три серии от данни, всяка от които съдържа набор от стойности. Размерите на мехурчетата се определят от стойностите в третата серия от данни. Мехурчестите диаграми често се използват за представяне на финансови данни. Различните размери на мехурчетата са полезни за визуално подчертаване на определени стойности.
За да създадете мехурчеста диаграма, подредете данните в редове или колони в работен лист, така че x стойностите да са изброени в първия ред или колона, а съответните стойности за y и стойностите за размера на мехурчетата (z) да са изброени в съседни редове или колони. Например организирайте данните в работния лист, както е показано на следващата картина.
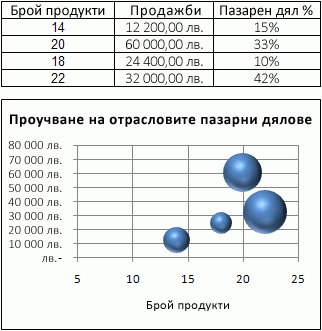
В тази мехурчеста диаграма броят на продуктите се показва по хоризонталната ос, сумите на продажбите се показват по вертикалната ос, а процентите на пазарния дял се представят с размера на мехурчетата.
Помислете за използване на мехурчеста диаграма, когато вашите данни включват следното:
-
Три стойности за всяка точка от данни За всяко мехурче са необходими три стойности. Тези стойности могат да бъдат в редове или колони на работния лист, но трябва да са в следния ред: x стойност, стойност на y и след това z стойност.
-
Множество серии от данни Изчертаването на няколко серии от данни в мехурчеста диаграма (няколко мехурчести серии) е подобно на изчертаването на няколко серии от данни в точкова диаграма (няколко точкови серии). Точковите диаграми използват набори от стойности за x и y, но мехурчестите диаграми използват набори от стойности по x, y и z стойности.
Когато създавате мехурчеста диаграма, можете да изберете да показвате мехурчета в 2D формат или с 3D ефект.
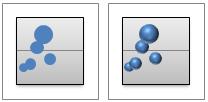
Създаване на сложна мехурчеста диаграма
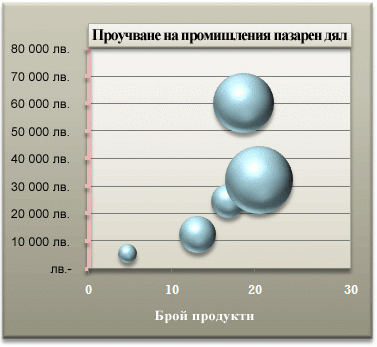
И така, как създадохме тази мехурчеста диаграма? Процедурата по-долу ще ви помогне да създадете мехурчеста диаграма с подобни резултати. За тази диаграма използвахме данните от примерния работен лист. Можете да копирате тези данни в работния си лист или да използвате собствени данни.
-
Копирайте данните от примерния работен лист в празен работен лист или отворете работния лист, съдържащ данните, които искате да начертаете в мехурчеста диаграма.
За да копирате данните от примерния работен лист
-
Създайте празна работна книга или работен лист.
-
Изберете примера от темата в "Помощ".
Забележка: Не избирайте заглавките на редовете или колоните.

-
Натиснете CTRL+C.
-
В работния лист изберете клетката A1 и натиснете CTRL+V.
A
B
C
1
Брой продукти
Продажби
Процент от пазарния дял
2
5
5 500 лв.
3%
3
14
12 200 лв.
12%
4
20
60 000 лв.
33%
5
18
24 400 лв.
10%
6
22
32 000 лв.
42%
Забележка: Уверете се, че вашият работен лист има поне четири реда или колони с данни. Когато създавате мехурчеста диаграма от три или по-малко редове или колони с данни, диаграмата не изчертава мехурчетата правилно.
-
-
Изберете данните, които искате да начертаете в мехурчестата диаграма.
Забележка: Най-добре е да не включвате заглавия на редове или колони в селекцията. Ако изберете заглавията с вашите данни, диаграмата може да доведе до неправилни резултати.
-
В раздела Вмъкване , в групата Диаграми щракнете върху стрелката до Точкови диаграми.
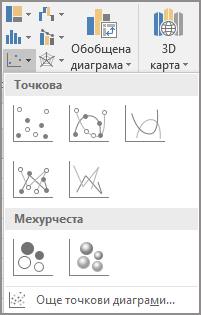
-
Изберете мехурчето с иконата за 3D ефект.
-
Щракнете върху областта от диаграма на диаграмата. С това се показва Инструменти за диаграма.
-
Под Инструменти за диаграма, в раздела Проектиране , в групата Стилове на диаграми щракнете върху стила на диаграма, който искате да използвате.
-
Ако видите легенда в диаграмата, щракнете върху легендата и след това натиснете КЛАВИША DELETE.
-
За да промените размера на диаграмата, в раздела Формат , в групата Размер изберете желания размер на фигурата в полето Височина на фигура и Ширина на фигура и след това натиснете КЛАВИША ENTER.
За нашата мехурчеста диаграма използвахме 3,5" както за височината на фигурата, така и за ширината на фигурата.
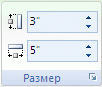
-
За да форматирате и позиционирате заглавие на диаграмата в диаграмата, щракнете върху област от диаграма и след това направете следното:
-
В диаграмата щракнете върху заглавието на диаграмата и след това въведете желания текст.
За нашата мехурчеста диаграма въвехме Industry Market Share Study.
-
За да намалите размера на заглавието на диаграмата, щракнете с десния бутон върху заглавието, изберете Шрифт и след това въведете желания размер.
За нашата мехурчеста диаграма използвахме 12.
-
За да подравните заглавието на диаграмата с чертожна област, щракнете върху заглавието на диаграмата и след това го плъзнете до желаната позиция.
-
-
За да добавите надпис на хоризонталната ос, щракнете върху областта от диаграмата на диаграмата и след това направете следното:
-
Щракнете върху знака плюс до диаграмата
-
Изберете Надписи на осите и след това изберете Основна хоризонтална.
-
Изберете текстовото поле Надпис на ос и след това въведете текста.

За нашата мехурчеста диаграма въвели Брой продукти.
-
-
Щракнете върху вертикалната ос или я изберете от списък с елементи на диаграмата (раздел Формат , група Текуща селекция , поле Елементи на диаграма ).
-
В раздела Формат, в групата Текуща селекция щракнете върху Избор на формат.
-
Под Опции за осите направете следното:
-
За Минимум въведете 0 (нула).
-
За Максимум въведете желаното число.
За нашата мехурчеста диаграма въвели сме 80 000.
-
-
В диалоговия прозорец Форматиране на ос щракнете върху Число.
-
Под Число, в полето Цифри след десетичния знак въведете 0 (нула) и след това щракнете върху стрелката надолу в горния десен ъгъл и щракнете върху Затвори.
-
За да приложите специален ефект на форматиране към чертожната област, областта от диаграмата, заглавието на диаграмата или вертикалната ос на диаграмата, щракнете върху този елемент на диаграмата или го изберете от списък с елементи на диаграма (раздел Формат , група Текуща селекция , поле Елементи на диаграма ) и след това направете следното:
-
В раздела Формат , в групата Стилове на фигури щракнете върху бутона Още до Ефекти на фигура.
-
Щракнете върху ефекта, който искате да използвате.
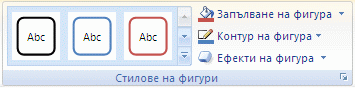
-
-
Ако искате да използвате цветови теми, различни от темата по подразбиране, която е приложена към вашата работна книга, направете следното:
-
В раздела Оформление на страниците, в групата Теми щракнете върху Теми.
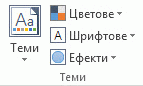
-
Щракнете върху темата, която искате да използвате. (Посочете всяка тема, за да видите визуализация как ще се показва темата, когато е приложена към диаграмата.)
-
Можете да запишете диаграмата като шаблон, който можете да използвате като основа за други подобни диаграми. За повече информация отидете на Записване на потребителска диаграма като шаблон.










