Диаграмата на Гант ви помага да планирате задачите си от проект и след това да проследявате напредъка.
Трябва да покажете състоянието на график на прост проект чрез диаграма на Гант? Въпреки че Excel няма предварително дефиниран тип диаграма на Гант, можете да създадете такава с помощта на тези безплатни шаблони на диаграми на Гант.
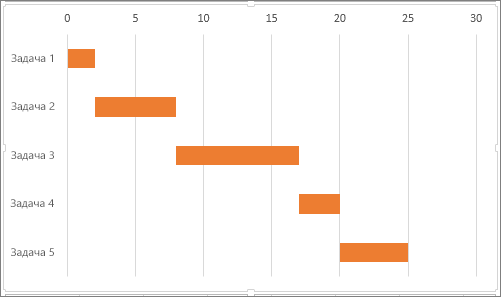 |
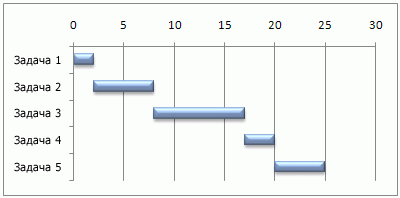 |
Налага ви се да покажете състоянието за график на прост проект чрез диаграма на Гант? Макар че Excel няма предварително дефиниран тип диаграма на Гант, можете да симулирате такава, като персонализирате насложена стълбовидна диаграма така, че да показва началните и крайните дати на задачи, ето така:
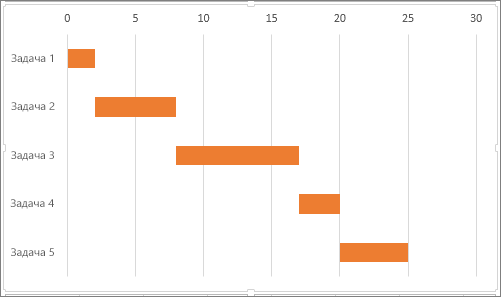
За да създадете диаграма на Гант, като тази в нашия пример, която показва напредъка на задача в дни:
-
Изберете данните, които искате да включите в диаграмата. В нашия пример това е A1:C6
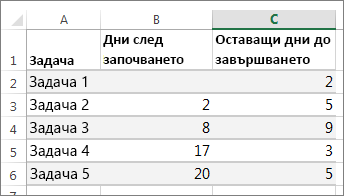
Ако данните ви са в непрекъснат диапазон от клетки, изберете произволна клетка в този диапазон, за да включите всички данни в този диапазон.
Ако данните не са в непрекъснат диапазон, изберете клетките, като държите натиснат клавиша COMMAND.
Съвет: Ако не искате да включите конкретни редове или колони от данни, можете да ги скриете в работния лист. Разберете повече за избирането на данни за вашата диаграма.
-
Щракнете върху Вмъкване > Вмъкване на стълбовидна диаграма > Стълбовидна с наслагване.
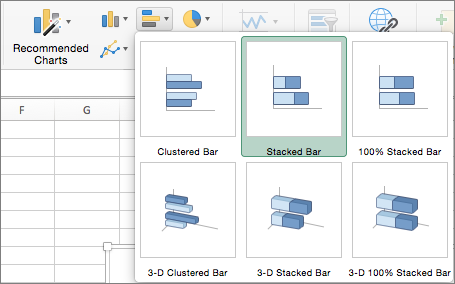
-
След това ще форматираме стълбовидната диаграма с наслагване така, че да изглежда като диаграма на Гант. В диаграмата щракнете върху първата серия от данни (частта Начало на стълба в синьо) и след това в раздела Формат изберете Запълване на фигура > Без запълване.
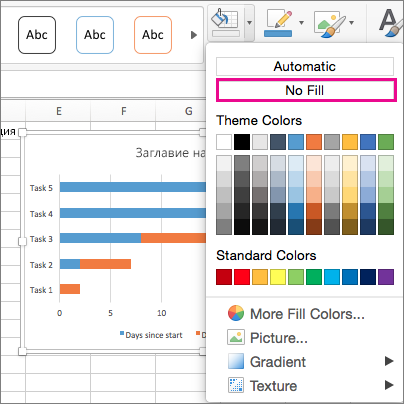
-
Ако не ви е нужна легендата (или заглавието на диаграмата), щракнете върху нея и натиснете DELETE.
-
Нека също обърнем реда на задачите, така че да започва със "Задача 1". Задръжте натиснат клавиша CONTROL и изберете вертикалната ос (Задачи). Изберете Форматиране на ос и под Положение на оста изберете Категориите в обратен ред.
Персонализиране на диаграмата
Можете да персонализирате диаграмата от типа "Гант", която създадохме, като добавите помощна мрежа и етикети, като промените цвета на стълбовете и други.
-
За да добавите елементи към диаграмата, щракнете върху област от диаграма и в раздела Проектиране на диаграма изберете Добавяне на елемент на диаграма.

-
За да изберете оформление, щракнете върху Бързо оформление.

-
За да прецизирате дизайна, преминете с Tab през опциите за проектиране и изберете една.

-
За да промените цветовете на диаграмата, щракнете върху Промяна на цветовете.

-
За да използвате повторно вашата персонализирана диаграма на Гант, я запишете като шаблон. Задръжте CONTROL, щракнете в диаграмата и след това изберете Запиши като шаблон.
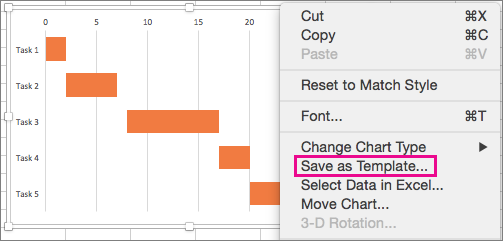
Знаете ли, че...?
Абонаментът за Microsoft 365 предлага шаблони за диаграми на Гант, създадени да ви помогнат да проследявате задачи от проекти с визуални напомняния и цветово кодирани категории. Ако нямате абонамент за Microsoft 365 или най-новата версия на Office, можете да го изпробвате сега:
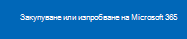
Вж. също
Създаване на диаграма от началото до края










