Можете бързо да започнете да провеждате събрания в Skype за бизнеса, като предварително заредите прикачените файлове за събранието, когато настройвате своето онлайн събрание в Outlook. По този начин, когато участниците се присъединят към събранието, всичко ще е готово.
Предварително качване на прикачени файлове за събрание
Качването на вашите прикачени файлове предварително ви дава време да се фокусирате върху събранието, когато участниците се присъединят.
-
Можете да настроите събрание на Skype за бизнеса в Outlook , както обикновено.
-
В раздела Вмъкване , в раздела включване щракнете върху Прикачване на файл или елемент на Outlook, след което изберете прикачените файлове, които искате да добавите.
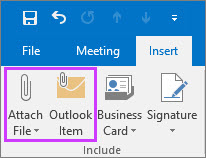
Вашето съобщение ще покаже, че файловете на събранието са прикачени към поканата за събрание.

-
Можете също да прикачите файл, който е в облака, като например в OneDrive за работата или учебното заведение. Но файлът няма да се зареди от местоположението в облака, докато не започне събранието.
Забележка: В момента не можете да представите файл на PowerPoint от облака. Можете да отворите файла и след това да споделите екрана си.
-
Това е. Трябва само да проверите още веднъж информацията и да щракнете Изпращане.
Забележка: Можете да добавяте прикачени файлове за събрание по всяко време преди събранието, като актуализирате първоначалната покана за събрание и изпратите актуализацията.
Използване на прикачените файлове в събранието
Прикачените файлове, които сте включили в своята покана за събрание в Skype за бизнеса, се показват автоматично в прозореца на събранието, когато първият участник се присъедини към събранието.
-
В прозореца на събранието хората могат да видят, че в жълтата лента има прикачени файлове за събрание, а също и с оранжева точка до бутона представяне .

-
За да изтеглите прикачените файлове за събранието, щракнете върху бутона представяне и след това изберете управление на съдържание.
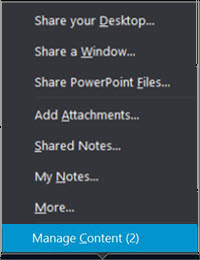
-
За да видите файловете в събранието, щракнете върху бутона отвори файла .
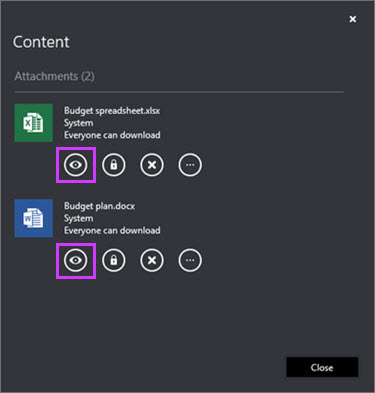
Можете също да вършите други неща с прикачените файлове на тази страница.
Щракнете върху това
За да направите това

Изтегляне на прикачения файл на събранието.

Промяна кой може да изтегля прикачения файл на събранието (всеки, представящ, организатор). По подразбиране само организаторът и Презентаторите имат автоматичен достъп до съдържанието. Ако имате участници извън вашата организация, ще трябва да се уверите, че това ще се промени за всеки.

Премахване на прикачения файл на събранието от събранието.

Още опции, като например Запиши като и преименуване на прикачения файл на събранието.
Забележка: Не можете да записвате или преименувате прикачени файлове в облака.
Преименуването на файл е временно и не променя името на файла за прикачени файлове на календара. Освен това, ако събранието се рестартира след преименуване, преименуването ще се загуби и първоначалното име ще бъде възстановено.
Забележки:
-
Не виждате ли все още тази функция в своя клиент на Skype за бизнеса? Бъдете винаги информирани. Той ще бъде пуснат за вас в предстоящата актуализация за Microsoft 365.
-
Ако все още не виждате тази функция и мислите, че трябва да се свържете с екипа за техническа поддръжка на работното ви място за помощ и да му изпратите връзка към помощната тема за администратори, за да включите или изключите съдържание, което позволява предварителното зареждане за събрания с помощта на Outlook.










