Забележка: Бихме искали да ви осигурим най-новото помощно съдържание възможно най-бързо на вашия собствен език. Тази страница е преведена чрез автоматизация и може да съдържа граматически грешки и несъответствия. Нашата цел е това съдържание да ви бъде полезно. Можете ли да ни кажете дали информацията е била полезна за вас, в дъното на тази страница? Ето статията на английски за бърза справка.
Може да преглеждате, възстановявате или изтривате предишна версия на файл или елемент на вашия сайт, стига поддръжката на версии да е включена за библиотеката или списъка, където е записан този файл или елемент. Започва се с преглед на хронологията на версиите:
-
Придвижете се до библиотеката или списъка, където е записан вашият файл или елемент.
-
Изберете файла или елемента, който искате да прегледате хронологията на и след това щракнете върху файлове > Хронология на версиите.
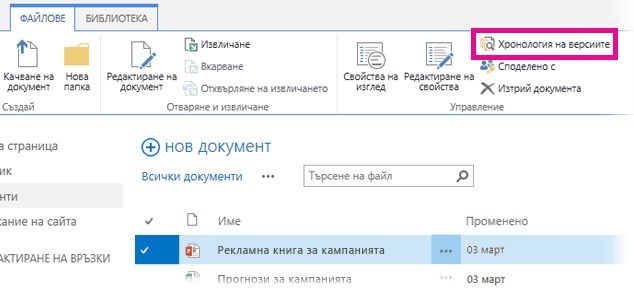
Важно: Името на раздела варира между библиотеки и списъци. Например в списък със задачи, щракнете върху задачи > Хронология на версиите. В други списъци, щракнете върху елементи > Хронология на версиите и т.н. Също така ако бутонът Хронология на версиите е сиво, създаването на версии е вероятно не включено за библиотеката или списъка. Или може да нямате разрешение за преглед на хронологията на версиите.
-
За да видите, възстановите, или да изтриете една от версиите, посочете дата на Промяна за версията на файла или елемента, щракнете върху стрелката, която се появява до нея и след това щракнете върху изглед, възстановяванеили Изтриване.
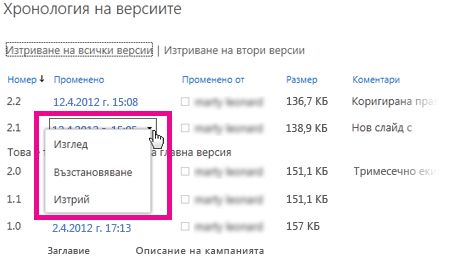
Когато щракнете върху Изглед, файлът или елементът се отваря, така че можете да го видите. Може да се наложи да прегледате няколко версии на елемента или файла, за да намерите тази, която искате да възстановите или изтриете.
За да научите как да включите версии за списък или библиотека, вижте разрешаване и конфигуриране на версии за списък или библиотека. Намиране на свързани задачи и информация по-долу или в раздела Вж на тази статия.
Повече информация за тази статия
Изтриване на всички предишни версии на файл или елемент
Когато изтриете всички предишни версии на елемент от списък или файл, всички версии с изключение на текущата версия се изпращат към Кошчето за сайта. Ако изтриете версии в библиотеката, която проследява главни и второстепенни версии и текущата ви версия е второстепенна версия, се съхранява на последната публикувана основна версия. Не можете да изтриете всички версии на всички файлове или елементи в библиотека или списък на всички наведнъж. Въпреки това можете да ограничите броя на версиите, които се съхраняват като отидете на страницата Настройки на версиите в настройки на библиотеката (или настройки на списък).
-
Придвижете се до библиотеката или списъка, където е записан вашият файл или елемент.
-
Изберете файла или елемента, който искате да прегледате хронологията на и след това щракнете върху файлове > Хронология на версиите.
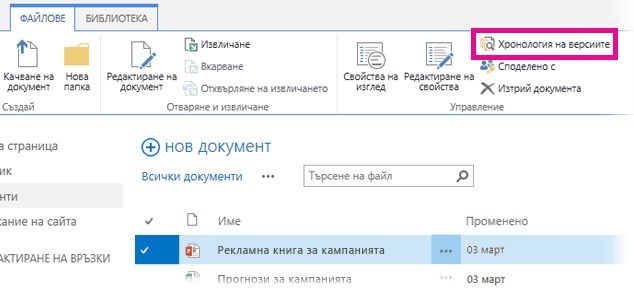
Важно: Името на раздела варира между библиотеки и списъци. Например в списък със задачи, щракнете върху задачи > Хронология на версиите. В други списъци, щракнете върху елементи > Хронология на версиите и т.н. Също така ако бутонът Хронология на версиите е сиво, създаването на версии е вероятно не включено за библиотеката или списъка. Или може да нямате разрешение за преглед на хронологията на версиите.
-
В горната част на диалоговия прозорец Хронология на версиите щракнете върху Изтриване на всички версии.
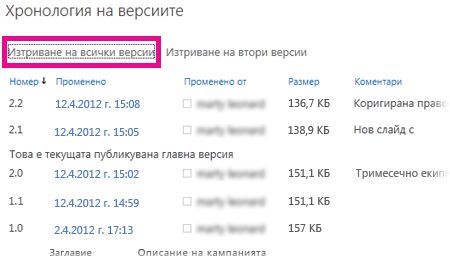
-
Когато бъдете подканени да потвърдите изтриването, щракнете върху OK.
Изтриване на всички второстепенни версии на файл
Може да изтриете всички второстепенни версии в библиотеки, които поддържат основни и второстепенни версии. Тази опция не е налична в списъци, защото в списъците не се поддържат второстепенни версии. Ако текущата ви версия е второстепенна или ако няма основни версии, текущата второстепенна версия се запазва, когато изтривате всички второстепенни версии.
-
Придвижете се до библиотеката, където е записан вашият файл.
-
Изберете файла, който искате да прегледате хронологията на и след това щракнете върху файлове > Хронология на версиите.
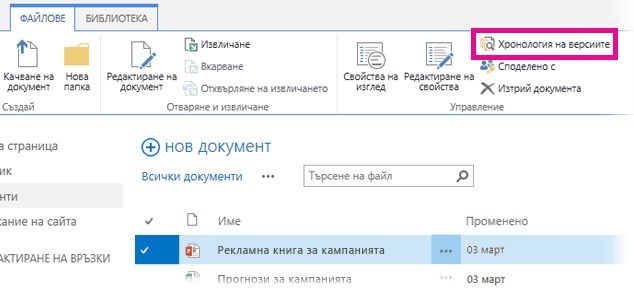
Важно: Ако бутонът Хронология на версиите е сив, вероятно поддръжката на версии не е включена за библиотеката. Или може да нямате разрешение да преглеждате хронологията на версиите.
-
В горната част на диалоговия прозорец Хронология на версиите щракнете върху Изтриване на втори версии.
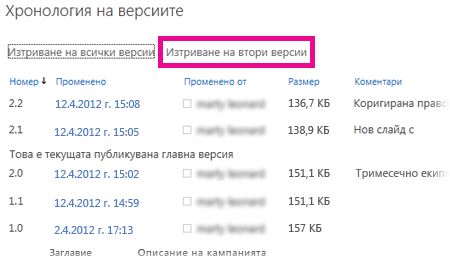
-
Когато бъдете подканени да потвърдите изтриването, щракнете върху OK.
Какво се случва, когато изтрия версия?
Когато изтриете версия, то се изпраща в Кошчето за вашия сайт, където можете или друг човек, който има разрешение, може да я възстановите. Ако не виждате Кошчето на вашия сайт, администраторът на сървъра може да го е забранил. Когато изтриете версия се изтриват версията и му номер на версията. Други версия номера не се променят. Например ако имате документ, който има второстепенни версии 2.1 и 2.2 и решите да изтриете версия 2.1, получената Хронология на версиите показва само версии 2.0 и 2.2. Следващата картина показва това.
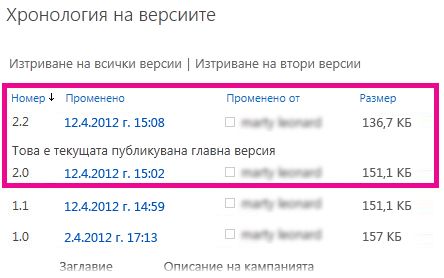
Какви разрешения са ми необходими?
Обикновено, ако можете да видите документа, можете да видите неговата хронология на версиите. Ако можете да го редактирате, можете да възстановите предишна версия или да я изтриете. Възможно е по-сложните операции да изискват разрешения на администратор за списъка или сайта. Информацията в следващата таблица е точна, освен ако разрешенията за вашия сайт не са персонализирани.
|
За да направя това... |
Ви е нужно поне това ниво на разрешение... |
Което обикновено получавате, бидейки в тази група на SharePoint: |
|
Преглед на хронологията на версиите |
Четене |
Посетители |
|
Възстановяване на предишна версия |
Сътрудничество |
Членове |
|
Изтриване на версия |
Сътрудничество |
Членове |
|
Отмяна на публикуването на версия |
Сътрудничество |
Членове |
|
Възстановяване на изтрита версия (от кошчето)* |
Сътрудничество или Пълен контрол |
Членове или Собственици |
* Кошчето се управлява от разрешенията за сайта, а не само от тези за списъка или библиотеката. Често разрешенията за списъка или библиотеката се наследяват от сайта. Документите престояват в Кошчето за определен период от време, зададен от администратора – обикновено 30 дни. Ако се налага да възстановите изтрита версия след края на този период, се обърнете към вашия администратор.
Каква е разликата между основна и второстепенна версия?
Основната версия обикновено представя някакъв важен етап, като например завършването на структура или глава. Основните версии се номерират с цели числа, например 2.0, 3.0 и т. н. Второстепенните версии представят междинни вкарвания файла, докато той е в процес на разработване. Второстепенните версии се номерират с десетични числа, например 2.1, 2.2, 2.3 и т. н.
В много организации създаването на версии е конфигурирано така, че само собственикът на файла и хората, които могат да одобряват елементи, могат да видят второстепенните версии. В други организации е зададено така, че всеки, който може да редактира файлове в библиотеката, или всеки, който има разрешение за четене за библиотеката, може да види всички версии.
Важно: Основни и второстепенни версии са налични за библиотеките, не и за списъците.










