В Planner използвайте изгледа Диаграми, за да видите как се развива работата ви.
-
В горната част на вашия план изберете Диаграми.

Използвайте диаграми, за да отговорите:
Можете също да изберете Филтър, за да ограничите задачите, които виждате във всички тези диаграми, и групиране по, за да сортирате екрана Задачи.
Кои задачи се изпълняват със закъснение?
Можете да видите колко задачи се изпълняват по-късно в диаграмата Състояние, която показва колко задачи не са стартирани ,В ход, Закъсняли Завършен.
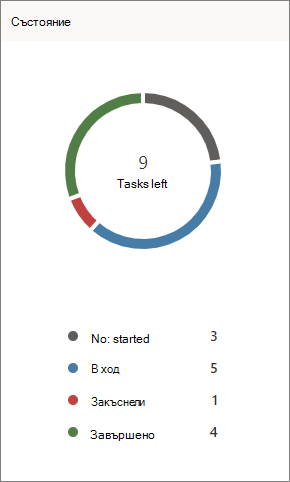
Можете също да преглеждате само закъснелите задачи за вашия екип:
-
В изгледа Диаграми изберете Филтъри след това изберете Късно. Само закъснелите задачи ще се показват във всички диаграми.
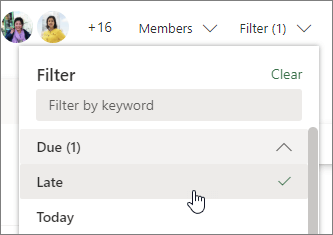
Как се справям с моите групи?
Диаграмата "Кофа" показва графична диаграма с колко задачи има във всяка група, кодирана с цвят по хода им. Така че можете да видите с един поглед например коя група има най-късните задачи и коя група е завършена.
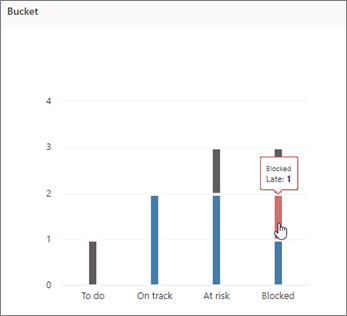
Можете да задръжте курсора над всяка цветна лента в диаграмата, за да видите броя на задачите за всяко състояние. В този пример група Блокирани съдържа една закъсняла задача.
Кои задачи са спешни или важни?
Графиките приоритетна диаграма кои от вашите задачи имат приоритет "Спешно", "Важно", "Средно" или "Ниско".
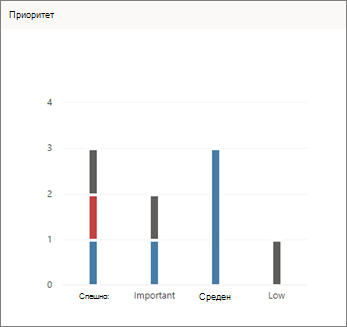
Ако виждате твърде много закъснели задачи в колоната Спешно, можете да използвате инструмента "Филтър", за да покажете всички спешни задачи и да видите дали всички те са присвоени на един и същ човек или в една и съща група, и да използвате тази информация, за да балансирате натоварването.
Кой е претоварен?
Въпреки че не можете да видите дали някой има повече възложена работа, отколкото има време, можете да видите дали един човек има повече задачи от всички останали. Лентите в изгледа Диаграми показват броя на задачите, които всяко лице е присвоено в плана, цветово кодирани от напредъка.
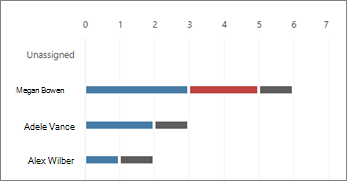
В този пример Меган има по-закъснели задачи (червени) от другите членове на плана. Adele и Alex нямат толкова задачи, които са им възложени, и изглежда, че са на път със задачите си. Може да има смисъл да видите дали Adele или Alex могат да вземат част от работата на Меган, за да въз основа на плана.
За да възложите отново работата, можете да изберете лентата на претовареното лице, за да филтрирате списъка със задачи, и след това да изберете задача, на която да промените на кого е присвоен. Можете също да използвате таблото, за да преназначите работата.










