Свойствата на документи, познати като метаданни, са подробни данни за файл, които го описват или идентифицират. Те включват подробни данни от рода на заглавие, име на автора, тема и ключови думи, които уточняват темата или съдържанието на документа.
Ако включите свойствата на документа за вашите файлове, можете лесно да организирате и идентифицирате вашите документи по-късно. Можете и да търсите документи въз основа на свойствата им или да ги вмъкнете в документите.
Запознаване със свойствата на документа
Има четири типа свойства на документи:
-
Стандартни свойства – по подразбиране Microsoft 365 документи са свързани с набор от стандартни свойства, като например автор, заглавие и тема. Можете да зададете ваши собствени текстови стойности за тези свойства, за да направите по-лесно подреждането и намирането на вашите документи. Например в Word можете да използвате свойството Ключови думи (наричано също Етикети), за да добавите ключовата дума "клиенти" към вашите документи за продажби. След това можете да търсите всички документи за продажби с тази ключова дума.
-
Автоматично актуализирани свойства – тези свойства включват както системни свойства на файла (например размер на файла или датите на създаване или последна промяна на файла), както и статистика, поддържана за вас от Microsoft 365 програми (например брой думи или знаци в документ). Не можете да укажете или промените автоматично актуализираните свойства.
Можете да използвате автоматично актуализираните свойства, за да идентифицирате или намирате файлове. Можете например да търсите всички файлове, създадени след 3 август 2015 г., или всички файлове, последно променени вчера.
-
Свойства по избор – можете да дефинирате допълнителни свойства по избор за вашите Microsoft 365 документи. На свойствата по избор можете да присвоявате текстова, часова или числена стойност, а можете да им зададете и стойности да или не. Можете да изберете от списък с предложени имена или да дефинирате ваши собствени.
За повече информация вижте Преглед или създаване на свойства по избор за файл
-
Свойства на библиотека с документи – това са свойства, свързани с документи в библиотека с документи в уеб сайт или публична папка. Когато създадете нова библиотека с документи, можете да дефинирате едно или повече свойства на библиотека с документи и да зададете правила за стойностите им. Когато добавяте документи в библиотеката с документи, получавате подкана да включите стойностите на всички изисквани свойства или да актуализирате свойствата, които са неправилни. Например библиотека с документи, в която се събират идеи за продукти, може да подкани за въвеждане на свойства, като "Подаден от", "Дата", "Категория" и "Описание". Когато отворите документ от библиотека с документи в Word, Excel или PowerPoint, можете да редактирате и актуализирате тези свойства на библиотека с документи, като щракнете върху Файл > информация. Всички задължителни свойства от библиотеката с документи са очертани с червени граници в раздела Информация в Word, Excel иPowerPoint.
Ако искате да вмъкнете някое от тези свойства във вашия Word документ , вижте Добавяне на името на файла, датата, автора или други свойства на документа към горен или долен колонтитул.
Преглед и промяна на стандартните свойства за текущия файл
-
Щракнете върху раздела Файл.
-
Щракнете върху Информация.
-
Щракнете върху Показване и редактиране на свойства на базата данни в горната част на страницата.
-
В диалоговия прозорец Свойства щракнете върху разделите, за да изберете свойствата, които желаете да видите или актуализирате.
-
Щракнете върху OK. Всички промени, които сте направили, се записват автоматично.
-
Щракнете отново върху раздела Файл, за да се върнете към базата данни.
-
Щракнете върху раздела Файл.
-
Щракнете върху Информация, за да видите свойствата на работната книга.
-
За да добавите или промените свойства, посочете с показалеца свойството, което искате да актуализирате, и въведете информацията.
-
Щракнете отново върху раздела Файл, за да се върнете към работната книга. Всички промени, които сте направили, се записват автоматично.
Незадължителни стъпки:
-
За да видите още свойства, щракнете върху Покажи всички свойства в долния край на страницата.
-
За да отворите диалоговия прозорец "Свойства", където можете да добавяте или редактирате всички свойства наведнъж и да преглеждате информация и статистика за документа, щракнете върху Свойства в горния край на страницата и след това върху Разширени свойства.
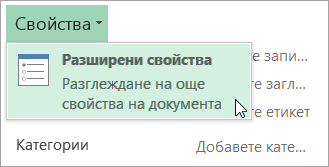
В раздела Резюме можете да добавите или редактирате заглавието, темата, автора, ръководителя, фирмата, категорията, ключовите думи (наричани също етикети) и коментарите.
-
-
Щракнете върху раздела Файл.
-
Щракнете върху Информация, за да видите свойствата на презентацията.
-
За да добавите или промените свойства, посочете с показалеца свойството, което искате да актуализирате, и въведете информацията.
-
Щракнете отново върху раздела Файл, за да се върнете към презентацията. Всички промени, които сте направили, се записват автоматично.
Незадължителни стъпки:
-
За да видите още свойства, щракнете върху Покажи всички свойства в долния край на страницата.
-
За да отворите диалоговия прозорец "Свойства", където можете да добавяте или редактирате всички свойства наведнъж и да преглеждате информация и статистика за документа, щракнете върху Свойства в горния край на страницата и след това върху Разширени свойства.
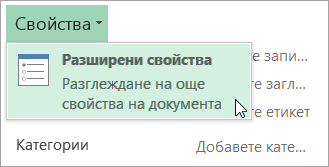
В раздела Резюме можете да добавите или редактирате заглавието, темата, автора, ръководителя, фирмата, категорията, ключовите думи (наричани също етикети) и коментарите.
-
-
Щракнете върху раздела Файл.
-
Щракнете върху Информация, за да видите свойствата на проекта.
-
За да добавите или промените свойства, посочете с показалеца свойството, което искате да актуализирате, и въведете информацията.
-
Щракнете отново върху раздела Файл, за да се върнете към проекта си. Всички промени, които сте направили, се записват автоматично.
Незадължителни стъпки:
За да видите повече свойства или статистика, щракнете върху Информация за проекта в горния край на страницата и след това щракнете върху Разширени свойства или Статистика за проекта.
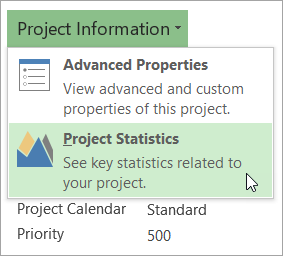
В раздела Резюме на диалоговия прозорец Свойства можете да добавите или редактирате заглавието, темата, автора, ръководителя, фирмата, категорията, ключовите думи (наричани също етикети) и коментарите.
-
Щракнете върху раздела Файл.
-
Щракнете върху Информация, за да видите свойствата.
-
Щракнете отново върху раздела Файл, за да се върнете към публикацията. Всички промени, които сте направили, се записват автоматично.
Незадължителни стъпки:
За да отворите диалоговия прозорец "Свойства", където можете да добавяте или редактирате всички свойства наведнъж и да преглеждате информация и статистика за документа, щракнете върху Свойства на публикацията в горния край на страницата и след това върху Разширени свойства.
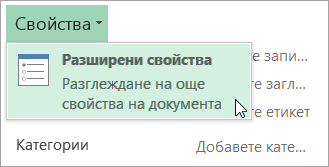
В раздела Резюме можете да добавите или редактирате заглавието, темата, автора, ръководителя, фирмата, категорията, ключовите думи (наричани също етикети) и коментарите.
-
Щракнете върху раздела Файл.
-
Щракнете върху Информация, за да видите свойствата.
-
За да добавите или промените свойства, посочете с показалеца свойството, което искате да актуализирате, и въведете информацията.
-
Щракнете отново върху раздела Файл, за да се върнете към публикацията. Всички промени, които сте направили, се записват автоматично.
Незадължителни стъпки:
-
За да отворите диалоговия прозорец "Свойства", където можете да добавяте или редактирате всички свойства наведнъж и да преглеждате информация за документа, щракнете върху Свойства в горния край на страницата и след това върху Разширени свойства.
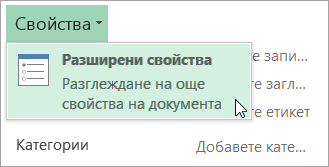
В раздела Резюме можете да добавите или редактирате свойствата, като напр. заглавието, темата, автора, ръководителя, фирмата, категорията, ключовите думи (наричани също етикети) и коментарите.
-
За да добавите връзка към свързани документи, щракнете върху Свързани документи в долната част на страницата Информация и изберете Добавяне на връзка към свързан документ.
-
-
Щракнете върху раздела Файл.
-
Щракнете върху Информация, за да видите свойствата на документа.
-
За да добавите или промените свойства, посочете с показалеца свойството, което искате да актуализирате, и въведете информацията. Обърнете внимание, че за някои метаданни, например автор, ще трябва да щракнете с десния бутон върху свойството и да изберете Премахни или Редактиране.
-
Щракнете отново върху раздела Файл, за да се върнете към документа. Всички промени, които сте направили, се записват автоматично.
Незадължителни стъпки:
-
За да видите още свойства, щракнете върху Покажи всички свойства в долния край на страницата.
-
За да отворите диалоговия прозорец "Свойства", където можете да добавяте или редактирате всички свойства наведнъж и да преглеждате информация и статистика за документа, щракнете върху Свойства в горния край на страницата и след това върху Разширени свойства.
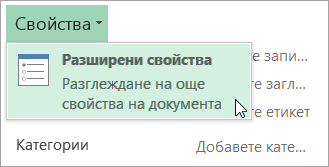
В раздела Резюме можете да добавите или редактирате заглавието, темата, автора, ръководителя, фирмата, категорията, ключовите думи (наричани също етикети) и коментарите.
-
Преглед или създаване на свойства по избор за текущия файл
Свойствата по избор са свойства, които дефинирате за Microsoft 365 документ. На свойствата по избор можете да присвоявате текстова, часова или числена стойност, а можете да им зададете и стойности да или не. Можете да изберете от списък с предложени имена или да дефинирате ваши собствени.
-
Щракнете върху раздела Файл.
-
Щракнете върху Информация.
-
Щракнете върху Свойства в горния край на страницата и изберете Разширени свойства.
Забележки:
-
В Access изберете Преглед и редактиране на свойствата на базата данни
-
В Project изберете Информация за проекта
-
В Publisher трябва да изберете Свойства на публикацията
-
В момента не можете да преглеждате или създавате свойства по избор заVisio файлове
-
-
Изберете раздела По избор.
-
В полето Име въведете име на свойството по избор или изберете име от списъка.
-
В списъка Тип изберете типа данни за свойството, което искате да добавите.
-
В полето Стойност въведете стойност за свойството. Стойността, която въвеждате, трябва да съвпада с избора в списъка Тип. Например ако изберете Число в списъка Тип, трябва да въведете число в полето Стойност. Стойности, които не съвпадат с типа на свойството, се съхраняват като текст.
-
-
Щракнете върху OK.










