Забележка: Тази статия свърши работата си и ще бъде оттеглена скоро. За да предотвратим проблеми от типа "Страницата не е намерена", премахваме връзките, за които знаем. Ако сте създали връзки към тази страница, премахнете ги, и така заедно ще запазим целостта на връзките в уеб.
Забележка: Power Query е известен като Получаване и трансформиране в Excel 2016. Информацията, предоставена тук, се отнася и за двата варианта. За да научите повече, вижте получаване на & трансформиране в Excel.
Важно: Известие за отхвърляне на каталога с данни
Възможностите на каталога за данни в Excel и Power Query ще спрат да работят на 4 март, 2019. Потребителите ще могат да консумират съдържание, което вече е Публикувано в каталога с данни до тази дата. Все пак, като започнете от 3 декември 2018, потребителите няма да могат да публикуват (споделят) нови или актуализирани заявки в каталога с данни. За да използвате тази функция, като започнете от 1 август 2018, ние ще спрем да събираме нови клиенти (наематели). Препоръчваме ви да изтеглите вашите споделени заявки, така че да можете да продължите да ги използвате извън каталога за данни след 4 март, 2019. Можете да изтеглите пълната дефиниция на вашите заявки от прозореца на задачите моите заявки в каталога за данни , като използвате опцията Отвори за всеки от заявките.
С Power Query можете да актуализирате споделена заявка с добавени актуализирани метаданни. Можете също да редактирате разрешенията за споделена заявка, за да предоставите достъп за допълнителни потребители във вашата организация или за да премахнете достъпа от потребители.
Можете да актуализирате споделена заявка или просто да актуализирате метаданните на заявката (настройки), като например име, описание и разрешения за споделяне на заявки.
В тази статия
Редактиране на дефиниция на споделена заявка
Всяка споделена заявка включва дефиницията на заявката във формуляра на скрипт на Power Query, която указва как да се свържете с източниците на данни за заявката и да трансформирате данните. Този скрипт се създава, когато филтрирате и оформяте данни във вашата заявка и се съхранява в каталога за данни на Power BI за Microsoft 365, когато заявката е споделена. Можете да редактирате тази дефиниция на заявката, ако трябва да промените начина, по който данните за заявката се филтрират и формират. За да филтрирате и оформите данните, към които препраща вашата споделена заявка:
-
Влезте в Power BI от Power Query, ако вече не сте го направили. В Excel, в раздела Power QUERY изберете влизане. В диалоговия прозорец влизане щракнете върху влизанеи след това въведете информацията за своя организационен акаунт, която е била използвана за записване за Power BI.
Важно: Влизането в Power BI чрез своя организационен акаунт ви позволява да преглеждате своите споделени заявки. Не можете да преглеждате споделените си заявки в Power Query, ако не сте влезли в Power BI.
-
В раздела Power QUERY изберете споделен.
-
Споделеният екран показва всички заявки, които в момента са споделени от вас. Заявките са сортирани по датата и часа, когато са били споделени или последно променени – най-новата е най-отгоре в списъка.
В споделения екран поставете курсора на мишката или щракнете върху името на споделена заявка, което искате да редактирате. Появява се екранът за излитане за споделената заявка. Щракнете върху Отвори в екрана за излитане.
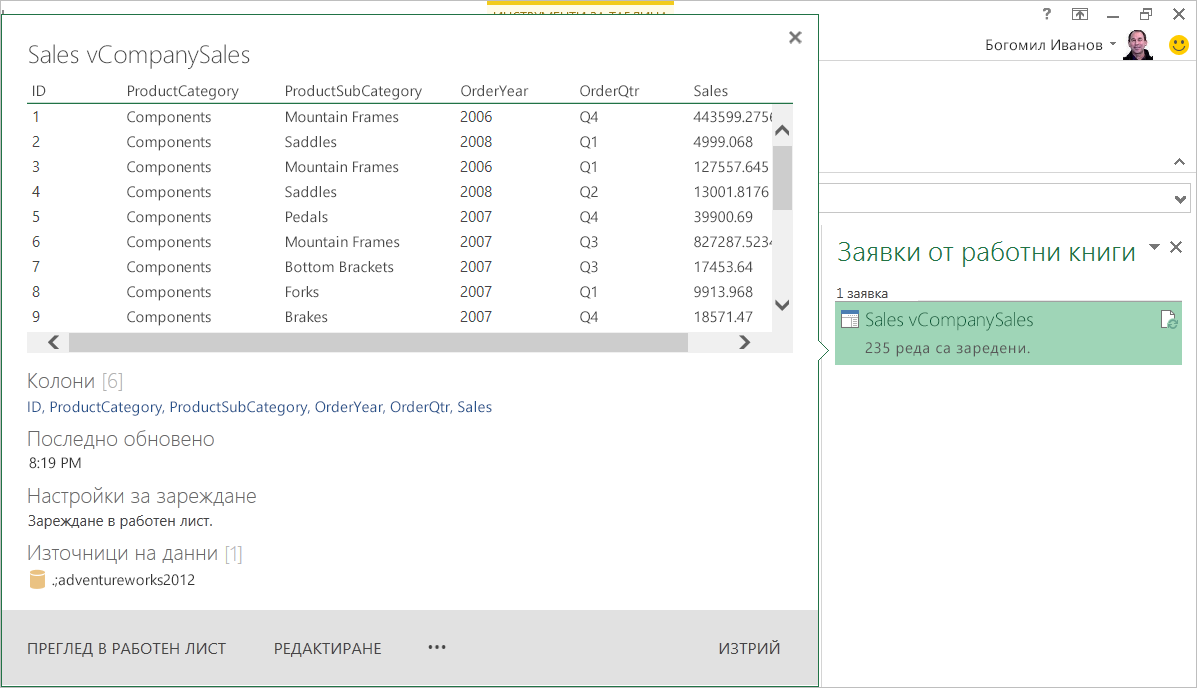
-
Дефиницията на заявката се отваря в Excel и заявката се изпълнява, за да импортира данните на заявката в нов работен лист в Excel. След това можете да актуализирате дефиницията на заявката, като я филтрирате и оформите както е необходимо.
-
След като подобрите данните, към които препраща вашата споделена заявка, в раздела заявка щракнете върху Изпрати в каталога с данни.
-
В каталога за изпращане на данни актуализирайте дефиницията на заявката и щракнете върху актуализиране.
Редактиране на метаданни на споделена заявка
Ако искате просто да редактирате метаданните на своята споделена заявка:
-
Влезте в Power BI от Power Query, ако вече не сте го направили. В Excel, в раздела POWER QUERY щракнете върху Влизане. В диалоговия прозорец влизане щракнете върху влизанеи след това въведете информацията за своя организационен акаунт, която е била използвана за записване за Power BI.
-
В раздела Power QUERY щракнете върху споделени.
-
В споделения екран поставете курсора на мишката или щракнете върху името на споделена заявка, което искате да редактирате. Появява се екранът за излитане за споделената заявка. Щракнете върху Редактиране на настройките в екрана за излитане.
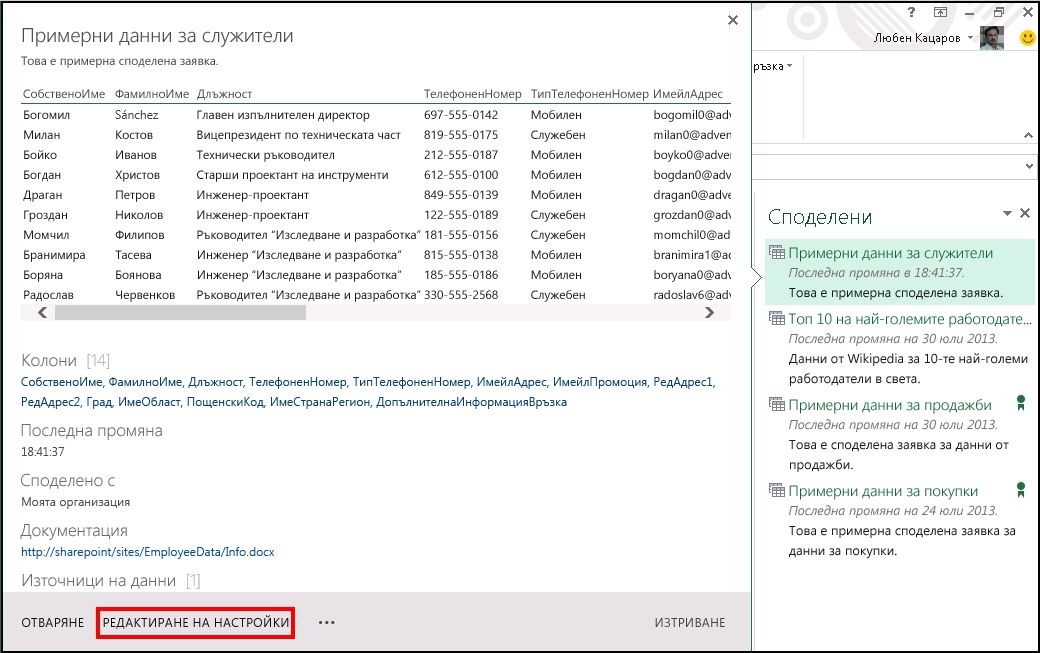
-
Показва се диалоговият прозорец заявка за актуализиране с метаданните на заявката, която сте задали, като първоначално сте споделили заявката. Редактиране на информацията за метаданните в диалоговия прозорец на заявката за актуализиране , както е необходимо. В този случай променихме нивото на споделяне от определени хора и групи за защита на всички потребители в организацията, като избираме моята организация.
За да актуализирате заявка, за да я споделите с моята организация:
-
В диалоговия прозорец заявка за актуализиране щракнете върху моята организация.
Забележка: Квадратчето за отметка удостоверяване на тази заявка за останалите е видимо само ако вашият потребителски акаунт е член на ролята на група за управление на данни в Power BI. Вашият администратор на Power BI може да добави потребител към ролята на групата за управление на данни с помощта на центъра за администриране на Power BI.
-
Щракнете върху Актуализирай.










