Ще откриете много познати функции, докато преминавате от Skype за бизнеса към Microsoft Teams – както и някои нови неща, които се надяваме, че ще харесате!
Ето кратка разбивка на приликите и разликите между Skype за бизнеса и Teams.
|
Задача |
Skype за бизнеса |
Microsoft Teams |
|---|---|---|
|
Чат (незабавни съобщения) |
||
|
|
|
|
|
|
|
|
|
|
|
|
|
|
|
|
|
|
|
|
|
|
|
|
|
Събрания |
||
|
|
|
|
|
|
|
|
|
|
|
|
|
|
|
|
Разговори |
||
|
|
|
|
Мобилна версия |
||
|
|
|
Teams също така предлага и...
-
Екипи и канали за проследяване на проекти, разговори, файлове и събрания – всичко това от едно място.
-
Подлежащи на персонализиране приложения и ботове.
-
@споменавания за привличане на вниманието.
Незабавните съобщения в Skype за бизнеса се нарича чат в Teams. В Teams можете да добавите настроение с емоджи, GIF файлове и мемета и дори да конвертирате чат в аудио- или видеоразговор! Освен това Teams предлага постоянен чат, така че да можете да намерите и възобновите всеки разговор.
Търсене на абонат и започване на чат
-
Отидете в командното поле в горната част на приложението.
-
Въведете името на човека, когото искате да намерите.
-
Изберете името от списъка.
-
В дъното на екрана съставете своето чат съобщение и натиснете Enter.
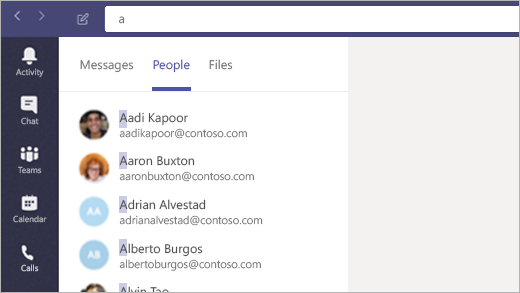
Направете Teams приложението за чат по подразбиране за Office
Направете това, за да се уверите, че информацията за наличност (налична, заета, в събрание) се показва в Outlook и други приложения на Office.
-
Изберете своята профилна снимка в горната част на Teams, след което щракнете върху Настройки.
-
Изберете общи > Register Teams като приложение за чат за Office (изисква рестартиране на приложенията на Office).
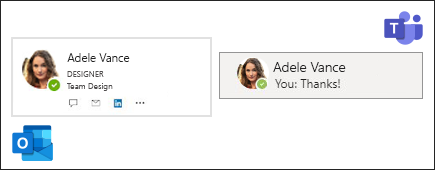
Добавяне на някого към чат
-
От чата щракнете върху Добавяне на хора

-
Въведете имената на хората, които искате да добавите, и след това щракнете върху Добави.
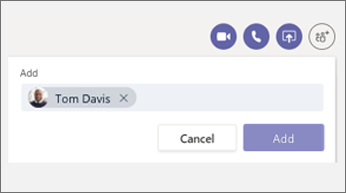
Забавлявайте се с емоджита, мемета и GIF файлове
-
Отидете в полето за съставяне в долния край на разговора в чат или канал.
-
Под полето за съставяне направете едно от следните неща:
-
Щракнете върху Емоджи

-
Щракнете върху GIF

-
Щракнете върху Стикер

-
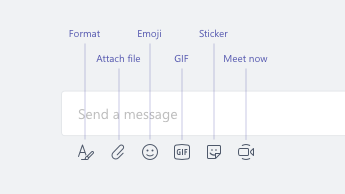
Превръщане на чат в аудио- или видеоразговор
Точно както в Skype за бизнеса можете да превърнете чат в разговор в Teams:
От своя съществуващ чат щракнете върху Видеоразговор 

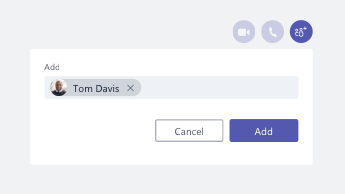
Подновяване на стар разговор
В Teams можете да намерите и възобновите предишен разговор. Без значение колко пъти сте се говори с този човек – всичко е на едно място.
-
За да търсите стари съобщения (или хора, чатове и файлове), използвайте командното поле в горната част на екрана.
-
Щракнете върху разговора, който желаете да продължите.
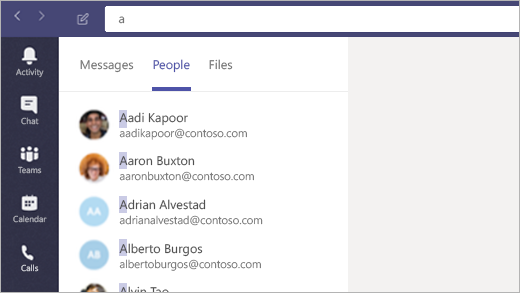
Отговаряне в чат
Когато някой ви изпрати съобщение в чат, иконата на Teams в лентата на задачите се осветява с число в червен кръг. За да прегледате и отговорите:
-
Отворете Teams.
-
Щракнете върху Чат

-
Вашите активни разговори се осветяват в получер шрифт.

Искате да научите повече за чата? Посетете Помощен център на Microsoft Teams.
Както в Skype за бизнеса можете да планирате и провеждате онлайн събрания в Teams, както и да управлявате чат и хора от прозореца на събранието. Плюс това събранията са част от интерфейса на Teams, като така всички контакти, разговори, обаждания и събрания са едно място.
Планиране на събрание от Outlook
-
Отворете Outlook и отидете в изгледа на календар.
-
Щракнете върху Ново събрание на Teams в горната част на своя изглед.
-
Поканете хора, добавете подробности за събранието и щракнете върху Изпрати.
Хората извън вашата организация могат да използват акаунт на гост или да се присъединят към събранието анонимно.
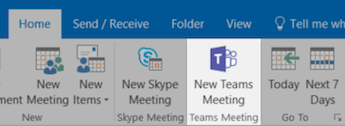
Присъединяване към събрание
Има много начини за присъединяване към събрания в Teams:
-
От календара на Outlook или от изскачащото напомняне в Outlook.
-
В Teams щракнете върху календар

Присъединяване към аудиото на събранието
След като щракнете върху Присъединяване в Teams, можете да изберете начина на получаване на аудио.
Teams се опитва автоматично да се свърже със слушалките или високоговорителите на вашия компютър. Като алтернатива можете да се обадите, като използвате телефонния номер (ако е посочен в поканата за събрание).
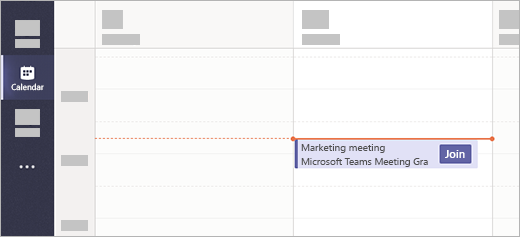
Споделяне на работния ви плот на събрание
-
За да споделите екрана си, конкретно приложение или файл в събрание, щракнете върху споделяне на настолен

-
Докато споделяте, щракнете върху Отстъпване на управлението в горната част на екрана, за да предаде юздите на друг човек. Щракнете върху Отказ на контрола, за да си ги върнете.

Управление на вашето събрание
В събрание отидете на контроли за събрание и направете едно от следните неща:
-
Щракнете върху Покажи разговора

-
Щракнете върху Показване на участниците

-
Щракнете върху още действия ,


Все още сте любопитни за събранията? Посетете Помощен център на Microsoft Teams.
Както Skype за бизнеса, Teams може да служи като ваш служебен телефон. От ускорено набиране с едно щракване до стандартна клавиатура за набиране за достъп до гласовата поща, Teams ви предлага всичко, от което се нуждаете за обаждания.
Осъществяване на обаждане
Обаждане от чат
-
Отидете в командното поле в горната част на приложението въведете името на някого.
-
Изберете човека, за да започнете чат.
-
В горната част на чата щракнете върху Видеоразговор


Обаждане на един от вашите абонати
-
Щракнете върху Обаждания

-
Щракнете върху Абонати.
-
От профилната карта на човека щракнете върху Видеоразговор


Директно набиране на някого
-
Щракнете върху Обаждания

-
Щракнете върху осъществяване на повикване.
-
Въведете номера на човека от клавиатурата за набиране.
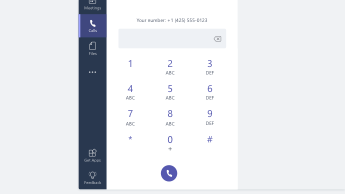
Добавяне на някого към групов разговор
За момента тази функция работи само за разговори, които започват като групови разговори.
-
Щракнете върху Показване на участниците

-
Въведете името или телефонния номер на човека, за да го добавите към разговора.

Използване на контролите за аудио
-
В разговор щракнете върху още действия ,

-
Използвайте менютата, за да изберете желаните опции за високоговорител, микрофон и камера.

Препращане на обаждания
-
Щракнете върху профилната си снимка в горната част на приложението.
-
Изберете Настройки > Обаждания.
-
Под правила за отговаряне на повикваниятаизберете Препращане на моите повиквания.
-
Изберете къде искате да отиват препратените ви обаждания.
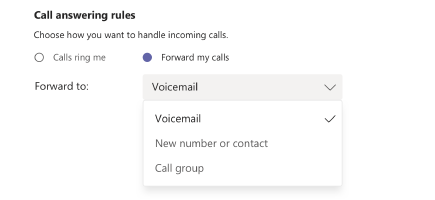
Отговаряне на обаждане
Всеки път, когато ви позвънят в Teams, ще получите известие.
-
Щракнете върху Приемане на видеоразговора

-
Щракнете върху Приемане на аудиоразговора

-
Щракнете върху Отклони

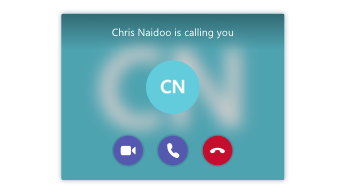
Проверка на гласовата поща
-
Щракнете върху Обаждания

-
Изберете гласова поща от списъка.
-
Използвайте контролите за възпроизвеждане, за да прослушате или да прочетете записа.
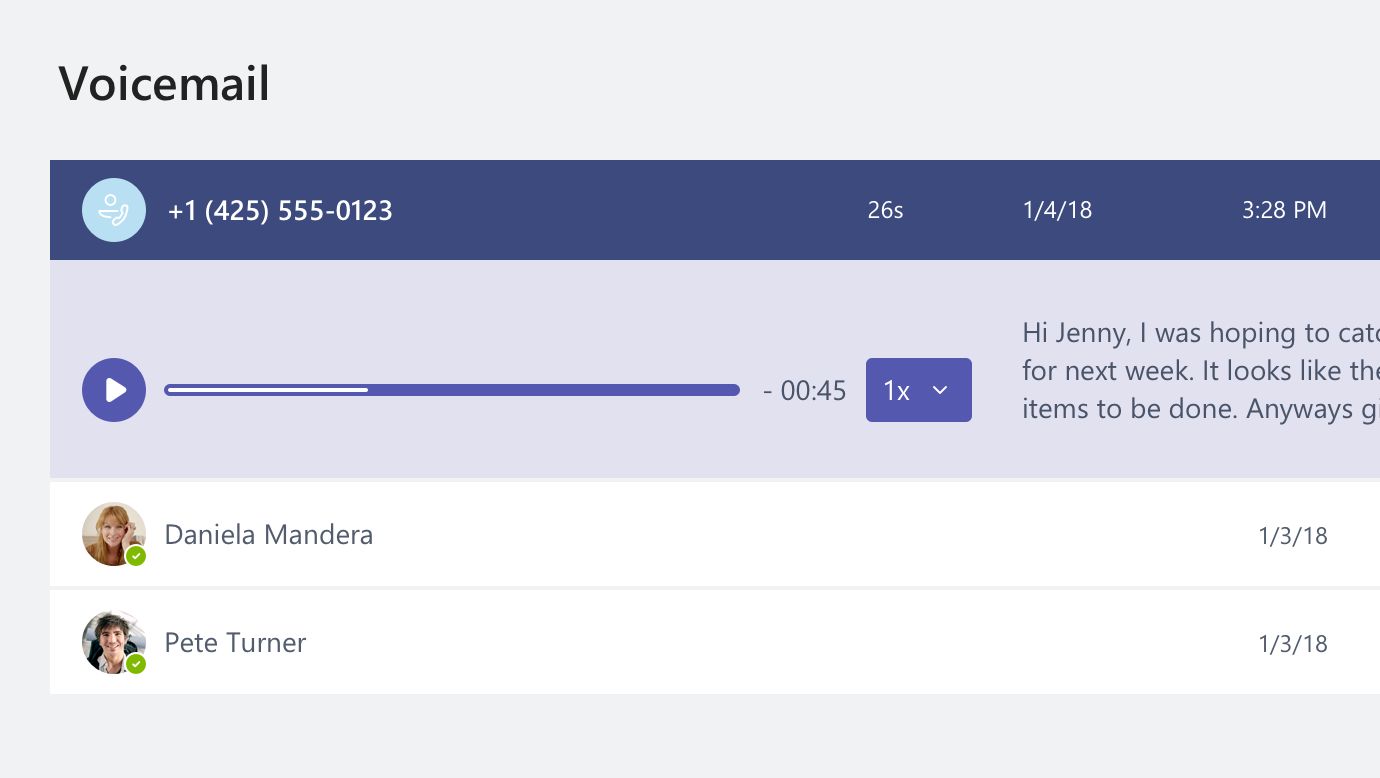
Имате още въпроси за обажданията? Посетете Помощен център на Microsoft Teams.
Изпробвайте Teams в движение! Влезте в Teams на мобилното си устройство за чат, присъединяване към събрания и др., независимо къде се намирате. Изтеглете мобилното приложение.
Опции за управление на профила
-
Докоснете Още

-
Докоснете състоянието си, за да го промените.
Това актуализира състоянието ви на всички ваши устройства, на които се изпълнява Teams, включително вашия компютър.
-
Докоснете Настройки, за да промените опциите за профила си.
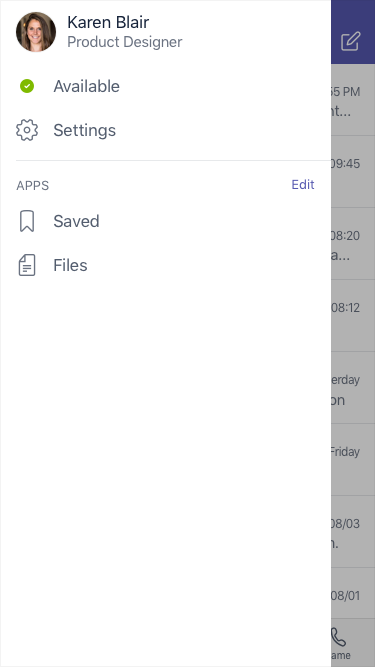
Изпращане на съобщение и осъществяване на обаждане
-
Докоснете Чат

-
Докоснете Нов чат

-
Въведете име или имена в полето До.
-
Въведете съобщението си и докоснете Изпрати

-
За да превърнете своя чат в разговор, докоснете Видеоразговор


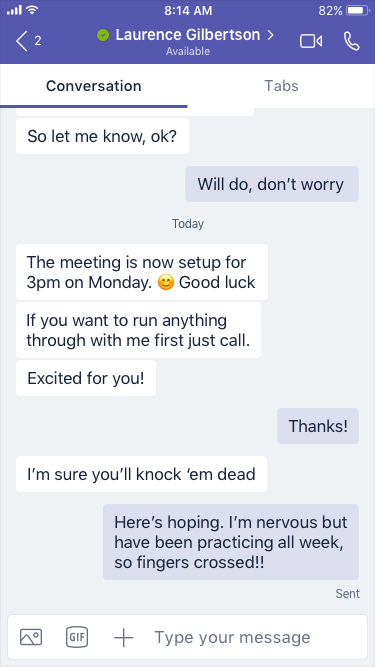
Осъществяване на директно обаждане
-
За да се обадите на някого директно, докоснете Обаждания


-
За да се обадите на абонат, докоснете Обаждания


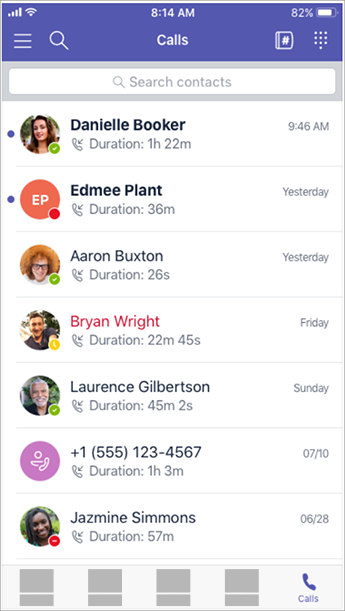
Отговаряне на обаждане
Когато се появи обаждане в Teams, се показва известие, което ви уведомява. Докоснете 
Присъединяване към събрание
-
Докоснете

-
Докоснете Присъединяване от бележка за събрание в канал или чат.
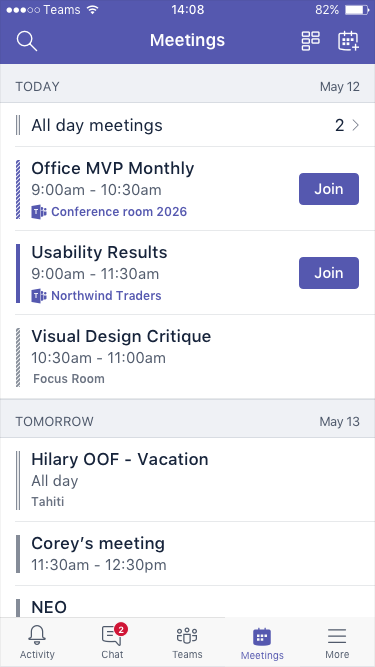
Искате да научите повече за използването на Teams на мобилното ви устройство? Посетете Помощен център на Microsoft Teams.
Когато се опитам да вляза в Skype за бизнеса, виждам съобщение, че Skype за бизнеса е надстроен до Microsoft Teams. Какво означава това?
Вашата организация е надстроила до Microsoft Teams. Макар че все още можете да редактирате, отменяте или да се присъединявате към съществуващи събрания на Skype за бизнеса, няма да можете да използвате Skype за бизнеса за чат, осъществяване на обаждания или създаване на нови събрания. Teams има много от същите възможности за събрания, обаждане и чат, с които сте свикнали. Погледнете разделите Чат (незабавни съобщения), Събрания и Обаждания в тази статия, за да научите как да правите тези неща в Teams. За въпроси за самата надстройката се обърнете към помощния си център или прегледайте ресурсите, които са предоставени от вашата организация.
Какво се случва с моите съществуващи събрания на Skype за бизнеса?
Събранията на Skype за бизнеса, които са планирани преди надстройката, все още са в календара ви на Outlook и ще се проведат в Skype за бизнеса. Онлайн събранията, които създавате, след като вашата организация е надстроила, ще се хостват в Teams. И в двата случая се присъединете към събранието, като щракнете върху връзката в поканата за събрание на Outlook и следвате указанията.
Как да сменя опциите за съществуващо събрание на Skype за бизнеса?
За да промените часа, местоположението, заглавието, темата или списъка на участниците, отворете събранието от календара на Outlook и направете промените, както обикновено. За да промените други опции, например дейността във фоайето, представящите и други, направете следното:
-
Преди планирания начален час отворете събранието от календара на Outlook и щракнете върху връзката за присъединяване.
-
Щом сте вече в събранието, щракнете върху Още опции

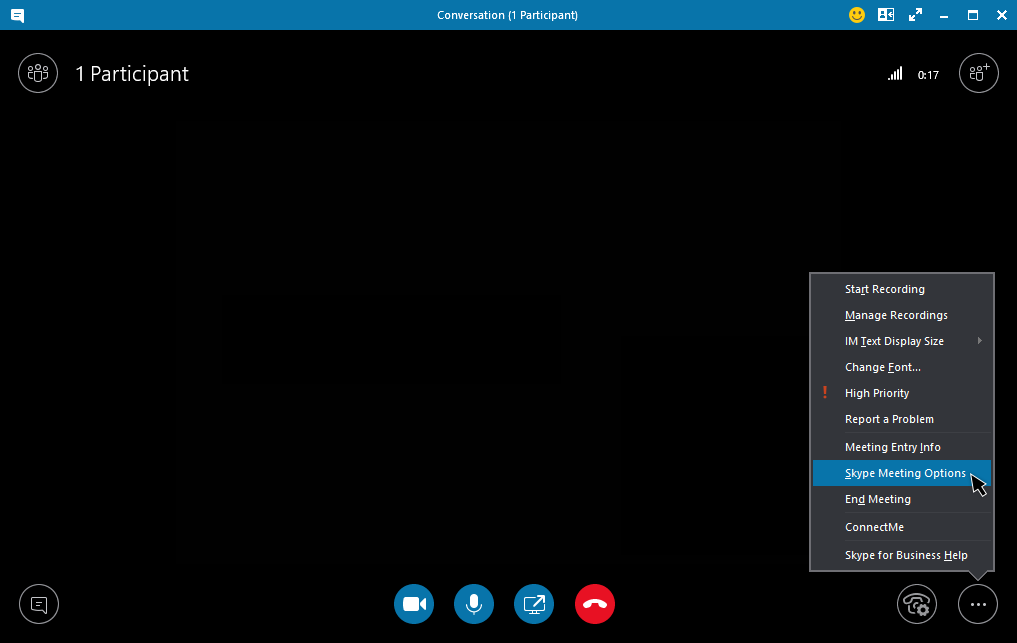
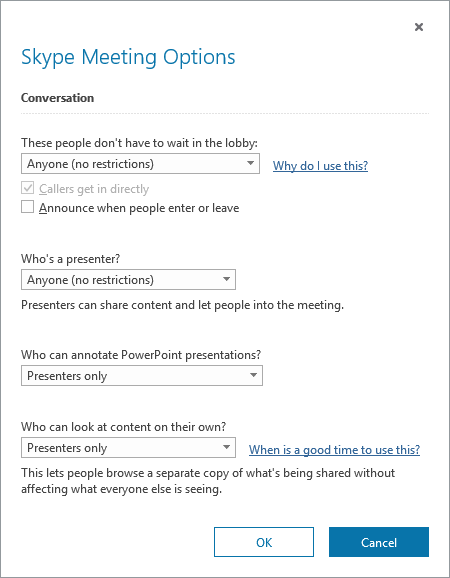
-
За да промените опциите за участници, щракнете върху Отваряне на екрана с участници > Действия на участник.
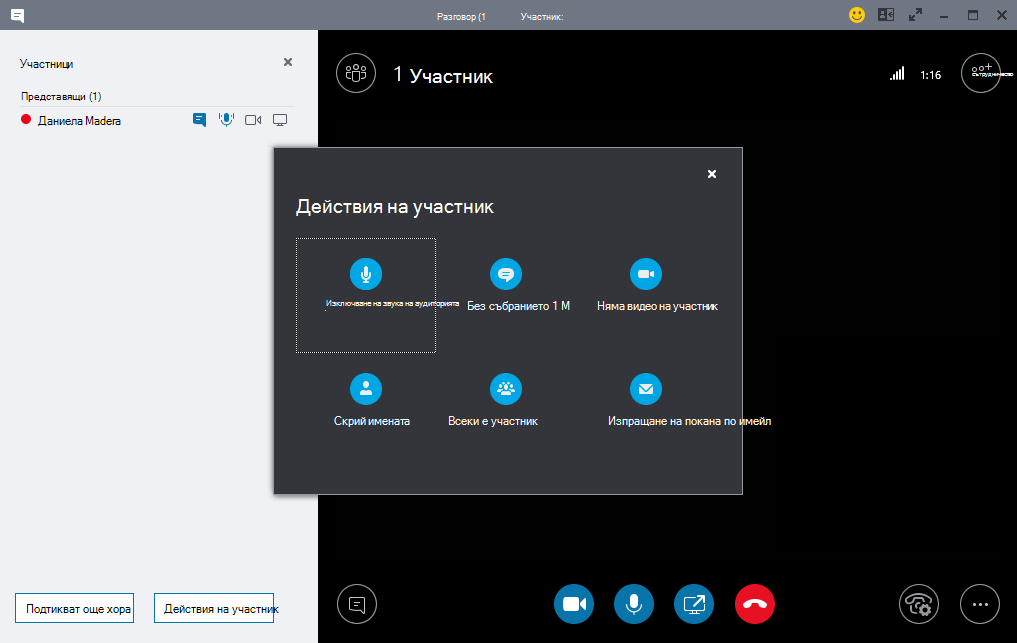
Забележка: За да промените съществуващо събрание на Skype за бизнеса в събрание на Teams, ще трябва отново да настроите събранието. За информация вижте Настройване на събрание.
-
За да промените аудио- и видеоустройствата, използвани по време на събранието, щракнете върху Контроли за обаждания > Устройства.
Къде да намеря моите минали разговори, обаждания или гласови съобщения от Skype за бизнеса
Ще можете да намерите тези неща, ако вашата организация е била с разрешена функция за хронология на разговорите в Skype за бизнеса. Най-лесният начин да ги намерите е да отворите Outlook, след което да отидете в папката Хронология на разговорите.
Моите абонати и групи от абонати от Skype за бизнеса в Teams ли са?
Да. В Teams щракнете върху Чат от лявата страна. Ще видите два раздела в горния край –Последни и Абонати. Вашите абонати и групи от абонати от Skype за бизнеса са в раздела Абонати. Щракнете върху Още опции 
Къде да науча повече за това как да използвам Teams?
Има няколко начина. В Помощен център за Teams има курсове за обучение и много информация от типа "как да". Когато сте в Teams, можете да щракнете върху своята профилна снимка, след това върху Помощ, за да видите подобна информация "как да" и чат с нашия бот.











