Използвайте настройките за Правила за съхранение в Outlook Web App, за да приложите правила към съобщенията и папките в пощенската си кутия. Правилата за съхранение управляват колко дълго се пазят съобщенията ви. Правилата за архивиране управляват колко дълго съобщенията остават в папка с имейли, преди да бъдат преместени към архив.
Възможно е да можете да добавяте или премахвате незадължителни правила за съхранение и архивиране, които са били зададени от лицето, което управлява пощенската ви кутия. Задължителните правила не могат да се премахнат.
Забележка: Управлението на правилата за съхранение и архивиране за вашия акаунт е опционална функция и може да не е налична за вас.
|
Тази статия е за Outlook Web App, който се използва от организации, управляваща имейл сървъри с Exchange Server 2013 или 2010. Ако използвате Microsoft 365 или Exchange Server 2016 или 2019, вашата имейл програма е Outlook в уеб. За помощ относно Outlook в уеб вижте Получаване на помощ за Outlook в уеб. |
Правилата за съхранение обикновено обхващат определен период от време. Например в изображението по-долу наличните правила включват 1 Седмица Изтриване (7 дни) и Изтриване от 1 месец (1 месец). Предлагат се също правила за по-дълъг период, като например изтриване за 1 година (1 година) и изтриване от 5 години (5 години). За много важно съобщение или папка изберете Никога не изтривай (Никога).
Правилата за архивиране могат да варират от личен 1-годишен преместване в архив (1 година) до личен 5-годишен преместване в архив (5 година). Можете също да изберете Лични, никога да не се премествате в архивиране (Никога)..
Забележка: Вашата организация управлява правилата, които са налични за използване от вас.
За да зададете за дадено съобщение или папка правила за съхранение или архивиране, трябва да отидете в съобщенията си.
-
В уеб браузър влезте в Outlook Web App чрез URL адреса, предоставен от лицето, което управлява имейла за вашата организация. Въведете потребителското си име и парола, след което изберете Влизане.
-
В екрана с папки щракнете с десния бутон върху съобщението (или папката), за което искате да приложите правила, след което изберете Присвояване на правила.
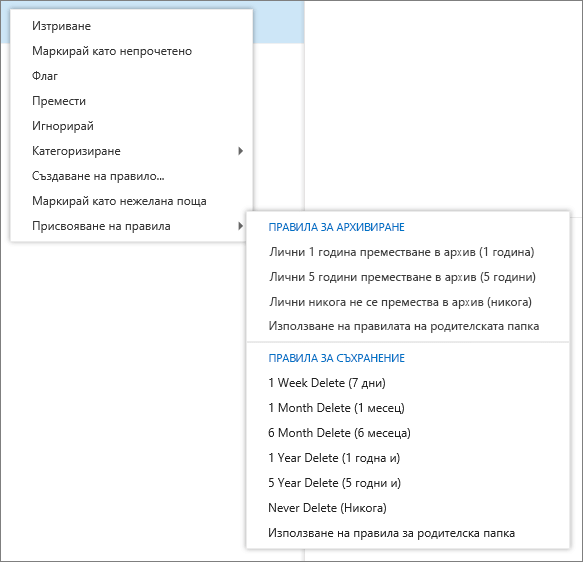
-
Изберете правилата за архивиране или съхранение, които искате да присвоите на съобщението или папката.
Съвет: Ако искате дадено съобщение да се придържа към същите правила като папката, в която се намира, изберете Използвай правилата за родителска папка.
Правилата за съхранение може да изтрият съобщенията завинаги или да ги преместят в папката "Изтрити". Ако видите описание на правилата за съхранение, което гласи Изтрий (временно може да се възстанови), можете да използвате Възстановяване на изтрити елементи , за да възстановите съобщенията. Колко дълго елементите са възстановими, се управлява от администратора на вашата организация. Периодът по подразбиране е 30 дни. Вижте Възстановяване на елемент, който вече не е в папката "Изтрити в Възстановяване на изтрити елементи или имейл в Outlook Web App.
Когато възстановявате елемент, който е премахнат от правила за съхранение или архивиране, трябва или да го поставите в папка, която няма правила, свързани с него, или да премахнете правилата от този елемент, след като го възстановите. В противен случай елементът може да бъде премахнат отново.
-
Не можете да управлявате правилата за съхранение за вашия календар.
-
Правилата за съхранение се създават и се управляват от администратора на вашата организация.
-
Правилата за съхранение и архивиране се обработват веднъж на седем дни.










