Показване, скриване или закачане на екип или канал в Microsoft Teams
Забележка: Някои от инструкциите в тази статия отразяват промените, налични като част от програмата за публичен предварителен преглед, и може да претърпят допълнителни актуализации, преди да бъдат издадени публично. Ако работата ви не е в съответствие с тази статия, преминете към публичен предварителен преглед на Teams.
Има три опции за преглед за екипи и канали: показване, скриване и закачане. Публикациите в каналите също могат да бъдат закачени.
Показване на екип или канал
Когато се присъедините към нов екип, той автоматично се показва в списъка с екипи. Ако сте член на екип, но не го виждате, направете следното:
-
От лявата страна на Teams превъртете до долната част на списъка с екипи и изберете Скрити екипи.
-
Намерете екипа, който търсите.
-
Изберете Още опции

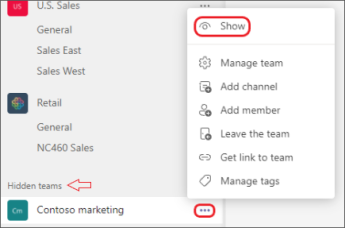
Скриване на екип или канал
Ако не искате даден екип или канал да се показва в списъка с екипи, скрийте го. Това е чудесен начин за почистване на списъка и фокусиране върху екипите и каналите, в които сте активни.
Отидете на име на екип или канал и изберете Още опции 
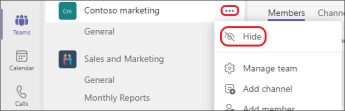
Можете също да показвате канали от менюто със скрити канали под списъка с канали на екип. Изберете Още опции 
Забележка: За да ви помогне да започнете работа, Teams автоматично показва петте най-популярни канала във всеки нов екип, към който се присъедините.
Закачане или откачане на канал
Закачените канали остават най-отгоре в списъка, така че да не се налага да ги търсите.
За да закачите канал, отидете на име на канал и изберете Още опции 
Съвет: След като закачите канал, плъзнете го в реда, в който искате. Ако направите това за няколко канала, ще поставите удобно всички закачени канали.
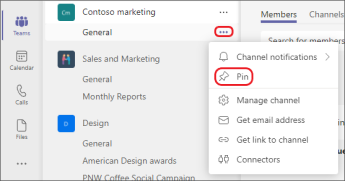
Закачане или откачане на публикация в канал
Отидете на публикацията в канала, която искате да закачите, и изберете Още опции 
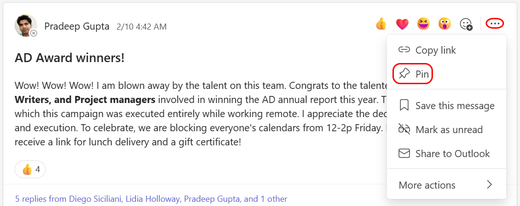
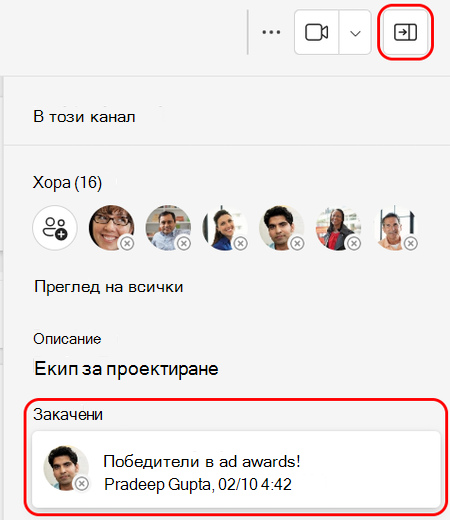
Сродни теми
Когато се присъедините към нов екип, той автоматично се показва в списъка с екипи. Ако знаете, че сте член на екип, но не го виждате, превъртете до долната част на списъка с екипи и изберете Преглед на всички екипи.
Показване на канал
Докоснете Teams 
Забележка: За да ви помогне да започнете работа, Teams автоматично показва петте най-популярни канала във всеки нов екип, към който се присъедините.
Изтриване на канал
Отидете на работния плот или уеб приложението, за да изтриете канал.
Когато се присъедините към нов екип, той автоматично се показва в списъка с екипи. Ако знаете, че сте член на екип, но не го виждате, превъртете до долната част на списъка с екипи и изберете Преглед на всички екипи.
Показване на канал
Докоснете Teams 
Забележка: За да ви помогне да започнете работа, Teams автоматично показва петте най-популярни канала във всеки нов екип, към който се присъедините.
Изтриване на канал
Докоснете Teams 












