|
Поддръжката с указания във вашия браузър може да предостави цифрови решения за проблеми с Office |
Можете да използвате инструмента за поправка на "Входящи" (SCANPST.EXE), за да диагностицирате и поправите грешките във вашия файл с данни на Outlook. Инструментът за поправка на "Входящи" проверява Outlook файлове с данни на вашия компютър, за да види дали са в добра форма.
Можете да използвате инструмента за поправка на "Входящи" в следните ситуации:
-
Получавате съобщение, че Outlook не може да отвори вашия файл с данни
-
Получавате съобщение, че Outlook не може да отвори набора от папки
-
Смятате, че вашият файл с данни на Outlook може да е повреден
Ако използвате имейл акаунт за Exchange, можете да изтриете офлайн файла с данни на Outlook (.ost) и Outlook ще създаде отново офлайн файла с данни на Outlook (.ost) следващия път, когато отворите Outlook.
Забележки:
-
Инструментът за поправка на "Входящи" не свързва и не анализира данни, съхранявани в пощенска кутия на Exchange. Инструментът търси само грешки (повреда) и ако има такива, ви дава възможност да позволите на инструмента да коригира тези грешки. Ако не можете да стартирате инструмента за поправка на "Входящи", трябва да се опитате да поправите вашата програма на Outlook.
-
Препоръчваме да архивирате вашия съществуващ файл с данни на Outlook, преди да стартирате инструмента за поправка на "Входящи". За повече информация вижте Как се архивира файл с данни на Outlook.
Поправяне на файл с данни на Outlook (.pst)
-
Излезте от Outlook и отидете до едно от следните местоположения на файлове:
-
Outlook 2019: C:\Програмни файлове (x86)\Microsoft Office\root\Office16
-
Outlook 2016: C:\Програмни файлове (x86)\Microsoft Office\root\Office16
-
Outlook 2013: C:\Програмни файлове (x86)\Microsoft Office\Office15
-
Outlook 2010: C:\Програмни файлове (x86)\Microsoft Office\Office14
-
Outlook 2007: C:\Програмни файлове (x86)\Microsoft Office\Office12
-
-
Отворете SCANPST.EXE.
-
Изберете Преглед , за да изберете файла с данни на Outlook (.pst), който искате да сканирате. Ако имате нужда от помощ за намирането на вашия файл с данни на Outlook, вижте Намиране на файловете с данни на Outlook.
Забележка: По подразбиране, по време на сканирането се създава нов регистрационен файл. Можете да изберете Опции и да изберете да не се създава регистрационен файл или резултатите да се добавят към съществуващ регистрационен файл.
-
Изберете Старт , за да започнете сканирането.
-
Ако сканирането открие грешки, изберете Поправи , за да стартирате процеса, за да ги коригирате.
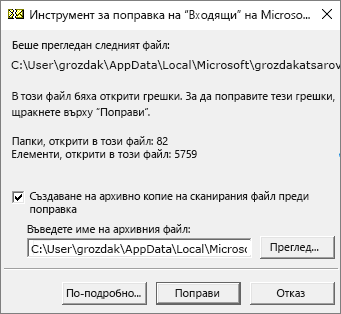
Забележка: Сканирането създава архивен файл по време на процеса на поправяне. За да промените името или местоположението по подразбиране на този архивен файл, в полето Въведете име на архивния файл въведете ново име или изберете Преглед , за да изберете файла, който искате да използвате. Може да се наложи да изпълните инструмента няколко пъти, за да поправите своя файл с данни на Outlook. В някои случаи елементите не могат да бъдат възстановени, ако са окончателно изтрити или повредени след поправката.
-
Когато поправката завърши, започнете Outlook с профила, свързан с файла с данни на Outlook, който току-що поправихте.
Какво се случва, след като поправите файл с данни на Outlook?
В екран с папки може да видите папка Възстановени лични папки , която съдържа вашите папки с Outlook по подразбиране или папка Загубени документи . Въпреки че при процеса на поправяне може да се създадат отново някои от папките, те може да са празни. Папката Загубени документи съдържа всички папки и елементи, възстановени от инструмента за поправка, които Outlook не могат да поставят в първоначалната си структура.
Създаване на нов файл с данни
Можете да създадете нов файл с данни на Outlook и да плъзнете елементите в папката Загубени намерени в новия файл с данни. След като преместите всички елементи, можете да премахнете файла Възстановени лични папки (.pst), включително папката Загубени документи . За да създадете нов файл с данни на Outlook, вижте Създаване на файл с данни на Outlook.
Възстановяване на елементи от архивния файл (.bak)
Ако можете да отворите оригиналния файл с данни на Outlook, е възможно да можете да възстановите допълнителни елементи. Инструментът за възстановяване на папката "Входящи" създава архивен файл със същото име като оригиналния, но с разширение .bak, и го записва в същата папка. Възможно е да има елементи в архивния файл, които може да успеете да възстановите, че инструментът за поправка на "Входящи" не е успял.
-
Отидете до папката, където се съхранява .pst файлът, и ще намерите .bak файл (например kerimills01@outlook.com.bak), създаден от инструмента за поправка на "Входящи".
-
Направете копие на .bak файл и го преименувайте с разширение bak.pst. Например kerimills01@outlook.com.bak.pst.
-
Импортирайте файла bak.pst в Outlook и използвайте съветника за импортиране и експортиране, за да импортирате допълнителните възстановени елементи в новосъздадения .pst файл.
Забележка: Научете как да импортирате .pst файл, като прочетете Импортиране на имейл, контакти и календар от .pst файл на Outlook.
Намиране на файловете с данни на Outlook
Можете да проверите местоположението на вашите файлове с данни на Outlook в Outlook.
-
Изберете Файл > Настройки на акаунт > Настройки на акаунт.
-
Изберете раздела Файлове с данни .
-
Всички файлове с данни на Outlook (.pst) и офлайн файловете с данни (.ost) са изброени заедно с името на акаунта, с който са свързани файловете.











