Важно: Приложението OneDrive Sync вече не се поддържа на Windows 7, 8 и 8.1. Научете повече.
Получете Вашите файлове и снимки отвсякъде на всяко устройство с Microsoft OneDrive. Можете лесно да добавяте файлове от вашия компютър в OneDrive, за да бъдат винаги с вас на устройствата, които използвате. Можете да разглеждате своя OneDrive с помощта на приложението OneDrive или File Explorer в настолния компютър.
|
В тази статия има информация, която е специфична за OneDrive в Windows 8.1. Ако използвате друга версия на Windows или ако сте надстроили своя клиент за синхронизиране до Приложение за синхронизиране на OneDrive (onedrive.exe), вижте други статии в Помощта за OneDrive. |
Стартиране и настройки на OneDrive
Трябва ли да вляза в моя компютър с акаунт в Microsoft, за да използвам OneDrive?
Да, трябва да влезете с акаунт в Microsoft, за да разглеждате своя OneDrive и поддържате файловете и настройките си синхронизирани. Ако влезете с локален акаунт, можете да използвате приложението OneDrive само за разглеждане на вашия компютър. За да разгледате файловете си в OneDrive, трябва да отидете на OneDrive.com.
Кои настройки на OneDrive са включени по подразбиране?
Повечето компютри, работещи с Windows 8.1 и Windows RT 8.1, са настроени с тези настройки на OneDrive:
-
Снимките, които правите на вашия компютър (ако има камера), се записват в папката на албума от камерата, а копие с по-ниска разделителна способност се записва автоматично във Вашия OneDrive.
-
OneDrive е местоположение по подразбиране, когато записвате документи. Можете, ако искате, да изберете друго местоположение за даден документ.
-
Windows ще запише архивно копие на настройките на компютъра в OneDrive. Ако някога се случи нещо на Вашия компютър и трябва да го смените, лесно можете да прехвърлите Вашите настройки на нов компютър. За повече информация вижте Синхронизиране на настройки между различни компютри.
Отидете в "Настройки" на вашия компютър, за да промените някоя от тези настройки:
-
Плъзнете от десния край на екрана, докоснете Настройки и след това докоснете Промяна на настройките на компютъра. (Ако използвате мишка, посочете долния десен ъгъл на екрана, преместете показалеца на мишката нагоре и щракнете върху Настройки), след което щракнете върху Промяна на настройките на компютъра.)
-
Изберете OneDrive.
Как да преместя моя OneDrive на друго местоположение на компютъра?
-
Отворете File Explorer.
-
Натиснете и задръжте или щракнете с десния бутон върху OneDrive в левия прозорец.
-
Изберете Свойства и след това изберете раздела Местоположение.
-
Изберете Премести.
-
Изберете произволна папка, която е на твърдия диск, и след това изберете Избор на папка.
Забележка: OneDriveможе да се синхронизира само с папки на устройство, форматирано с файловата система NTFS, което най-често е твърд диск на вашия компютър или външен твърд диск. Преносимите устройства за съхранение, например USB флаш устройства или SSD твърди дискове, използват различни файлови системи и не могат да се синхронизират с OneDrive.
-
В диалоговия прозорец Преместване на папка изберете Да.
Колко място за съхранение имам в OneDrive?
Най-лесният начин да разберете с колко място за съхранение разполагате в OneDrive и колко е налично за ползване, е да влезете в OneDrive.com. Също така можете да разберете това в "Настройки" на компютъра:
-
Плъзнете от десния край на екрана, докоснете Настройки и след това докоснете Промяна на настройките на компютъра. (Ако използвате мишка, посочете долния десен ъгъл на екрана, преместете показалеца на мишката нагоре и щракнете върху Настройки), след което щракнете върху Промяна на настройките на компютъра.)
-
Изберете OneDrive.
Как да закупя още място за съхранение?
Най-простият начин е да влезете в OneDrive.com, след което да щракнете върху Настройки 
Ако искате да закупите план за място за съхранение в определена страна или регион, вижте Планове за място за съхранение по страни/региони.
Файлове в OneDrive
Има ли файлове, които не мога да записвам в OneDrive?
Файловете не могат да бъдат с размер над 10 ГБ. Някои видове съдържание също са забранени – за повече информация за това проверете в Кодекса на поведение. За служебни файлове ви препоръчваме да използвате OneDrive.
Преди използвах настолното приложение OneDrive за Windows. Какво е новото?
OneDrive се предоставя като част от Windows 8 и 8.1, така че настолното приложение има няколко функции повече и се синхронизира по-различно, отколкото в предишните версии на Windows. Вижте Windows сега се предоставя с OneDrive.
Защо някои файлове в моя OneDrive са налични само когато съм онлайн и как мога да ги направя налични офлайн?
Файлове, които сте добавили в OneDrive от Вашия компютър или сте отворили по-рано на компютъра, стават автоматично налични офлайн на този компютър. Всички файлове, които сте създали на уеб сайта на OneDrive или на друг компютър, са налични само онлайн, за да се пести място на компютъра Ви.
Можете да направите файл, наличен само онлайн, на разположение и офлайн, като го изтеглите на компютъра си. Имайте предвид, че това създава втора версия на файла, и всички промени, които правите в изтегления файл няма да се синхронизират с файла в OneDrive. За да върнете редактираната версия обратно в OneDrive, изберете Запиши като и изберете OneDrive като местоположение или качете файла в OneDriveпо-късно.
За информация относно файлове, които са налични само онлайн, вижте Файлове и файлове, налични само онлайн, налични офлайн.
Защо някои от файловете ми в OneDrive липсват в някои приложения?
Възможно е някои настолни приложения да не могат да отварят файлове, които са налични само онлайн (дори когато сте свързани към интернет). Ако файлове, които са налични само онлайн, не се показват в настолното приложение, което използвате, направете файловете налични офлайн, като следвате стъпките във въпроса по-горе.
Какво мога да правя с моите файлове в OneDrive, докато OneDrive все още се настройва на моя компютър?
Ако създадете нов файл в OneDrive или промените файл, докато OneDrive все още се настройва на вашия компютър, тези файлове няма да бъдат качени, докато настройката не завърши. Ако направите файл наличен офлайн, той също няма да бъде изтеглен, докато настройката не завърши. За да изтеглите файл, преди да завърши настройката, отворете файла. За да определите дали OneDrive е завършил настройката, изпробвайте някоя от тези стъпки:
-
Отворете приложението OneDrive и потърсете Всички файлове са актуални в горния десен ъгъл.
-
Във File Explorer изберете OneDrive в левия екран и потърсете Файловете са актуални в лентата на състоянието в долната част на прозореца.
Мога ли да възстановя файлове в OneDrive, които съм изтрил?
За да възстановите изтритите файлове от OneDrive, проверете в Кошчето на работния плот или отидете на уеб сайта на OneDrive и докоснете или щракнете върху връзката към Кошче в долния ляв ъгъл.
За повече информация вж. Откриване на изгубени или липсващи файлове в OneDrive.
Защо качването и изтеглянето на файлове отнема толкова време?
Уверете се, че вашият компютър не е настроен да заспива, когато имате много файлове (или много големи файлове) за качване или изтегляне. За да направите това, потърсете "Настройки за захранване и заспиване". Разгледайте и съветите в Увеличаване на скоростта на качване и изтегляне.
Как да проверя дали файловете все още се качват или изтеглят?
Можете да видите напредъка на качване или изтегляне в приложението OneDrive, във File Explorer, а също и от иконата на OneDrive в областта за уведомяване, най-вдясно на лентата на задачите.
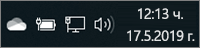
(Може да се наложи да щракнете върху стрелката Покажи скритите икони до областта за уведомяване, за да видите иконата на OneDrive.)

Щракнете с десния бутон върху иконата на OneDrive, за да правите други неща, като например:
-
Започнете синхронизиране, за да накарате OneDrive да провери отново за промени, поставете синхронизирането временно на пауза, за да спрете качването или изтеглянето на файлове, или се опитайте да отстраните проблеми при синхронизиране.
-
Щракнете върху Настройки, за да зададете кои папки да се синхронизират с компютъра ви, да направите всички файлове налични офлайн или само онлайн или да настроите някои типове файлове автоматично да се записват в OneDrive.
Как да разглеждам споделени с мен файлове и документи на Office, по които съм работил/а наскоро?
Влезте в OneDrive.com. В левия екран, под OneDrive щракнете върху или докоснете Последни, за да видите нещата, по които последно сте работили. Изберете Споделени, за да видите елементите, споделени с вас, или тези, които вие сте споделили с други хора.
Вашият акаунт за OneDrive
Мога ли да вляза с различен акаунт, за да разглеждам различен OneDrive?
Не можете да превключвате между акаунти в приложението OneDrive. Когато влезете в компютър с вашия акаунт в Microsoft, автоматично влизате в OneDrive с този акаунт. Все пак можете да получите достъп до файловете на друг акаунт на OneDrive, като отидете на уеб сайта на OneDrive. Може да се наложи да излезете и след това да влезете отново с информацията за другия акаунт.
Как мога да попреча на OneDrive да използва честотната лента на мрежата ми?
Ако искате възможно най-висока честотна лента, за да вършите нещо (например участие в онлайн среща или поточно предаване на филм), можете временно да поставите синхронизирането на OneDrive на пауза, без да затваряте OneDrive.
-
Отворете приложението OneDrive.
-
Отворете настройките на компютъра – плъзнете навътре от десния край на екрана и докоснете Настройки. (Ако използвате мишка, посочете долния десен ъгъл на екрана, преместете показалеца на мишката нагоре и щракнете върху Настройки.)
-
Изберете Опции и изключете Синхронизиране на файлове.
Ако имате интернет връзка с измерено потребление, можете да изключите синхронизирането и всички останали дейности на OneDrive, които използват вашата мрежова връзка.
-
Отворете настройките на компютъра – плъзнете навътре от десния край на екрана и докоснете Настройки. (Ако използвате мишка, посочете долния десен ъгъл на екрана, преместете показалеца на мишката нагоре и щракнете върху Настройки.)
-
Изберете OneDrive.
-
Изберете Връзки с измерено потребление и задайте всички настройки на Изкл..
Мога ли да деинсталирам приложението OneDrive?
Приложението OneDrive се предоставя заедно с Windows 8.1 и Windows RT 8.1, така че не може да се деинсталира, но може да бъде откачено от началния екран. Натиснете и задръжте или щракнете с десния бутон върху плочката и след това докоснете или щракнете върху Откачи от „Старт“.
Имате нужда от още помощ?
|
|
Обърнете се към поддръжката
За техническа поддръжка отидете на Свързване с поддръжката от Microsoft, въведете вашия проблем и изберете Получаване на помощ. Ако все още имате нужда от помощ, изберете Свързване с поддръжката, за да бъдете насочени към най-добрата опция за поддръжка. |
|
|
|
Администратори
|












