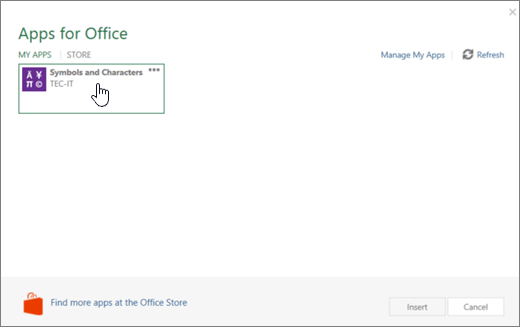Забележка: Тази статия свърши работата си и ще бъде оттеглена скоро. За да предотвратим проблеми от типа "Страницата не е намерена", премахваме връзките, за които знаем. Ако сте създали връзки към тази страница, премахнете ги, и така заедно ще запазим целостта на връзките в уеб.
Добавките на Office могат да ви помогнат да персонализирате документите или да ускорите достъпа до информация в уеб. Например с добавка можете да търсите елементи в Wikipedia или да добавите онлайн карта към своя документ, без да се налага да излизате от Word.
Важно: Ново име за приложенията за Office – добавки на Office. В момента актуализираме нашите продукти, документация, примери и други ресурси, за да се отрази промяната от "приложения за Office и SharePoint" на "добавки на Office и SharePoint" в името на платформата. Направихме тази промяна за по-добро разграничаване на платформата за разширение от приложенията на Office. Докато тези промени се извършват, е възможно диалоговите прозорци и съобщенията, които виждате във вашето приложение, да се различават от това, което виждате в тази статия.
В тази статия
Използване на добавките на Office в Word 2016 и по-нова версия
Можете да използвате уеб Добавки на Office в Word 2016 и по-нови версии.
Получаване на добавка на Office
-
Щракнете върху Вмъкване на > Store.
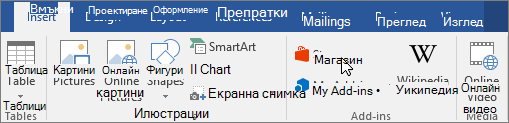
-
В прозореца "Добавки на Office" щракнете върху Магазин.
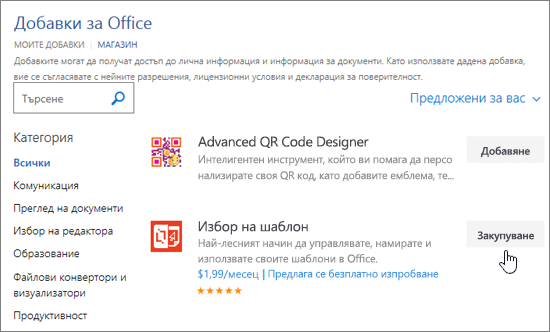
-
Изберете добавката, която искате, или я потърсете в полето за търсене. Щракнете върху дадена добавка, за да прочетете повече за нея, след което щракнете върху Добавяне или Закупуване.
Ако се покаже подкана да влезете, въведете имейл адреса и паролата, които използвате за влизане в програмите на Office. Прегледайте информацията за поверителност, след което щракнете върху Продължи (за безплатните добавки), или потвърдете информацията за фактуриране и завършите покупката си.
Започване на работа с добавката на Office
За да започнете да използвате добавката с Word 2016, щракнете двукратно върху нея в списъка с добавки.
-
Щракнете върху Вмъкване > Моите добавки.
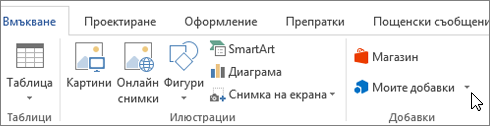
Съвет: Можете също да щракнете върху вашата добавка под Последно използвани добавки, когато щракнете върху бутона Моите добавки.
-
Щракнете двукратно върху някоя добавка от групата " моите добавки " в диалоговия прозорец "добавки на Office", за да започнете да го използвате. Можете също да изберете добавката и след това да изберете OK , за да започнете да използвате добавката.
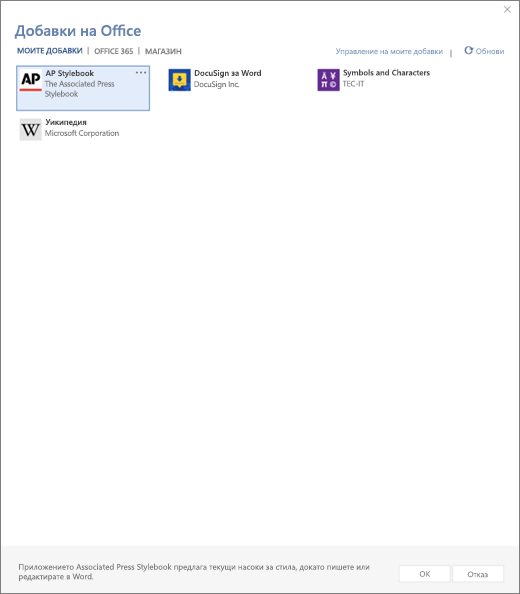
Забележка: След като получите нова добавка, тя трябва да се покаже в списъка ви с добавки. Ако не се покаже, щракнете върху Обнови, за да актуализирате списъка.
Използване на приложения за Office в Word 2013
Диалоговите прозорци и други съобщения, които виждате в Word 2013, в момента показват "приложения за Office" за добавките, базирани на уеб технологиите, предоставени от новия модел за добавки на Office. Тези диалогови прозорци и съобщения се променят на "добавки на Office".
Получаване на приложение за Word 2013
-
Щракнете върху Вмъкване на > Store.
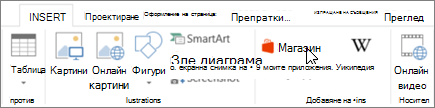
-
В полето "Приложения за Office" щракнете върху Магазин.
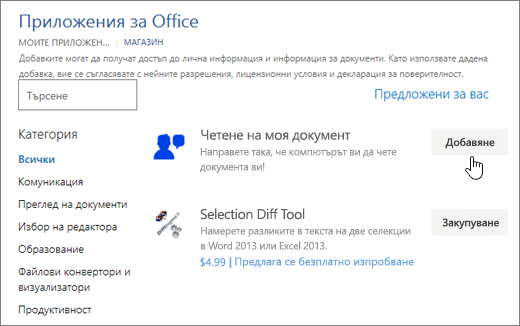
-
Изберете желаното приложение или потърсете такова в полето за търсене. Щракнете върху дадено приложение, за да прочетете повече за него, след което щракнете върху Добавяне или Закупуване.
Ако се покаже подкана да влезете, въведете имейл адреса и паролата, които използвате за влизане в програмите на Office. Прегледайте информацията за поверителност, а след това щракнете върху Продължи (за безплатните приложения) или потвърдете информацията за фактуриране и завършите покупката си.
Използването на приложението за Office в Word 2013 за първи път
За да започнете да използвате приложението, щракнете двукратно върху него в списъка с приложения.
-
Щракнете върху Вмъкване > Моите приложения.

-
В приложения за Office щракнете двукратно върху някое приложение, за да започнете да го използвате.
Забележка: След като получите ново приложение, то трябва да се показва във вашия списък " моите приложения ". Ако не се покаже, щракнете върху Обнови, за да актуализирате списъка.