Ако вашата организация е настроила Lync така, че да показва снимките на хората заедно с информацията им за връзка, вашата картина се показва автоматично. Но какво ще стане, ако не харесвате тази картина? В зависимост от това как е била настроена средата ви, е възможно да можете да я заместите или да я изключите напълно.
Важно: Не всички организации позволяват на потребителите да променят настройките за своите картини. Ако някои от бутоните, описани по-долу, са сиви или неактивни, е възможно вашият администратор да е изключил тази опция. Продължете да четете за повече информация.
Смяна на вашата картина
Както е посочено по-горе, ако бутонът Редактиране или премахване на картина е недостъпен, организацията ви е решила да не позволява на потребителите да сменят картините си. Ако можете да сменяте картината, ето как да го направите:
Използване на картина от вашия компютър или външно устройство
-
В Lync основния прозорец щракнете върху вашата картина. Това отваря диалоговия прозорец Lync – Опции, Моя картина .
-
Щракнете върху Редактиране или премахване на картина.
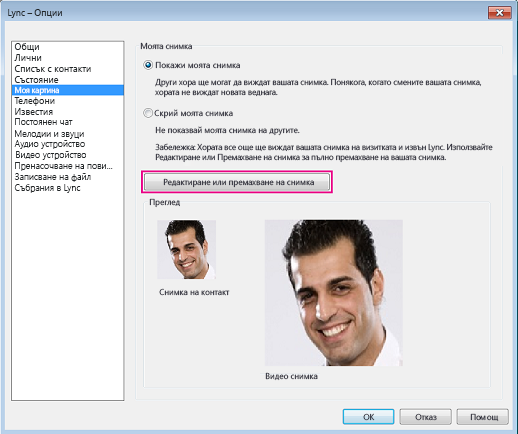
Ако организация ви е избрала да не позволява на потребителите да променят настройките на своите картини, бутонът Редактиране или премахване на картина в прозореца с опции Моя картина ще изглежда недостъпен, както е показано тук:

(Свържете се с вашия екип за техническа поддръжка, ако имате въпроси относно тази настройка или тези правила.)
-
Ако функцията за промяна на картината е разрешена във вашата среда, в този момент се отваря прозорец на Microsoft Exchange или на Microsoft SharePoint. (По бутоните ще можете да разберете в коя програма се намирате, както е описано в тази процедура.)
-
Ако сте отведени в прозорец на Exchange, направете следното:
-
Щракнете върху Редактиране > Редактиране на снимка > Преглед.
-
Отидете до мястото, където е записана вашата нова картина (това място може да бъде на вашия компютър или на външен или мрежов диск). Вашата нова картина може да бъде от всякакъв тип, включително HD (високодетайлна). Размерът на файла и размерите на изображението са регулирани така, че да станат подходящи за вашата картина.
-
Щракнете двукратно върху картината или името на файла.
-
В прозореца Смяна на снимка щракнете върху Запиши. Ако се покаже диалогов прозорец с въпрос дали искате да затворите прозореца, щракнете върху Да.
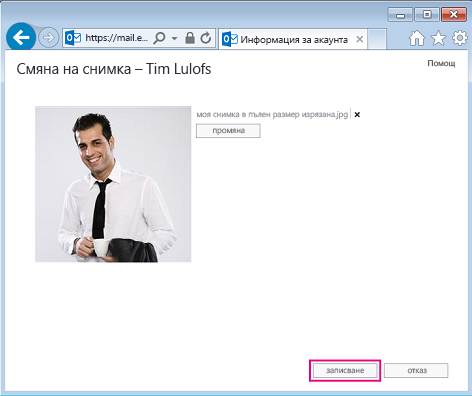
-
Ако сте отведени в прозорец на SharePoint, направете следното:
-
Щракнете върху Качване на снимка.
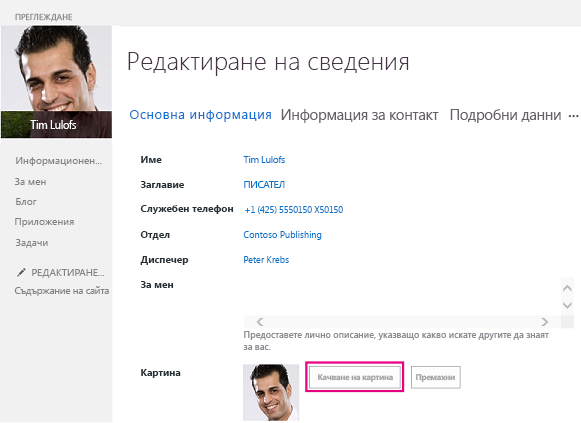
-
Щракнете върху Преглед в диалоговия прозорец Изберете снимка и след това отидете до новата снимка, която искате да качите на мястото на старата.
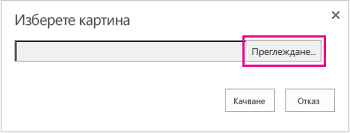
-
Щракнете двукратно върху снимката или името на файла и след това щракнете върху Качване.
-
Щракнете върху OK в диалоговия прозорец Промени на профил.
-
В прозореца за профила на SharePoint щракнете върху Запази всичко и затвори.
Забележка: След като смените картината, е възможно да измине известно време, преди да се покаже новата картина.
Използване на картина от публичен уеб сайт
Ако вашата организация е разрешила тази опция, можете да използвате снимка от всеки публичен уеб сайт, като например Yammer, OneDrive, Facebook и т.н., като своя Lync снимка. Ако тази опция е налична, прозорецът с опции за "Моя картина" ще включва бутон, означен Показване на картина от уеб сайт:
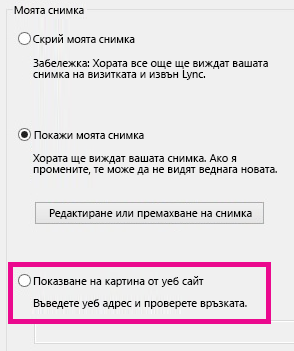
За да използвате тази опция, изберете Показване на картина от уеб сайт, въведете URL адреса за снимката, която искате да използвате, и след това щракнете върху Свързване към картина.
Имайте предвид, че за да виждат контактите ви снимката, те също трябва да имат достъп до сайта, където се намира снимката.
Скриване на вашата картина
В зависимост от това как е настроен Lync във вашата организация, е възможно да можете да скриете снимката си от други Lync потребители. Вашите контакти ще виждат незапълнен контур на глава на човек вместо картина.
За да скриете снимката си от други потребители на Lync, щракнете върху бутона Опции 
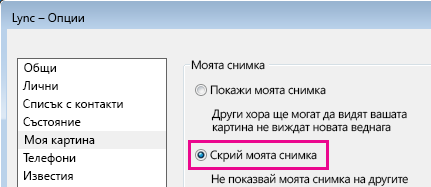
-
За да не се показва вашата картина в програмите на Office Microsoft, включително Lync:
-
Щракнете върху Опции > Моята картина > Редактиране или премахване на картина.
-
Следвайте подканите за влизане в Outlook Web Access.
-
В прозореца "Смяна на снимка" щракнете върху X до Използване на бутоните за промяна или премахване на вашата снимка, след което щракнете върху Запиши.
Скриване на снимката на всички в Lync
Ако предпочитате да не виждате снимките на никого в Lync:
-
Щракнете върху раздела Опции > Лични .
-
Премахнете отметката от Показвай снимките на контактите в дъното на диалоговия прозорец.
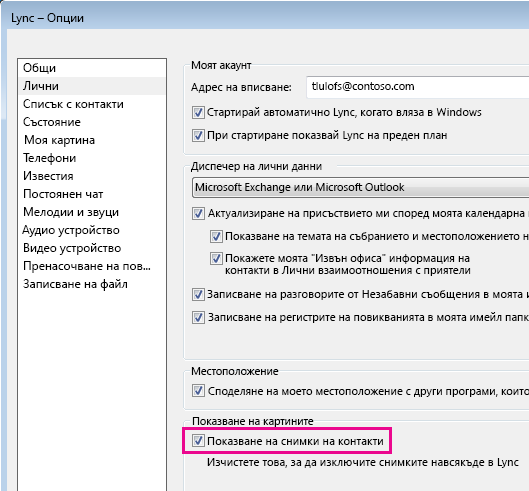
Изключване на картини в Outlook
Ако предпочитате да не виждате снимки в Outlook:
-
В Outlook 2013 щракнете върху Опции за >на файл > Хора.
-
В прозореца "Хора" на Outlook премахнете отметката от квадратчето Показвай снимки на потребителя, когато има такива (изисква рестартиране на Outlook).
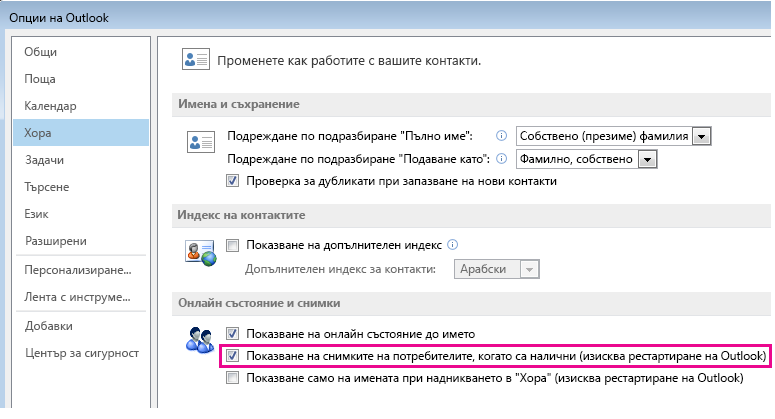
-
Рестартирайте Outlook










