Създадохте списък с контакти и други данни, които искате да използвате за циркулярни документи на Word. Ако вашият източник на данни е съществуваща електронна таблица на Excel, просто трябва да подготвите данните за циркулярни документи. Но ако вашият източник на данни е файл с разделители табулатори (.txt) или файл, разделен със стойности, разделени със запетая (.csv), трябва първо да импортирате данните в Excel и след това да ги подготвите за циркулярни документи.
Стъпка 1: Настройване на вашия източник на данни в Excel
Ако използвате Excel електронна таблица като източник на данни за циркулярни документи в Word, пропуснете тази стъпка. Ако източникът на данни е .txt или .csv файл, използвайте съветника за импортиране на текст, за да настроите вашите данни в Excel.
След като импортирате успешно .txt или .csv файл, отидете на стъпка 2.
-
Отворете Excel.
-
Отидете на > данниот текст/CSV.
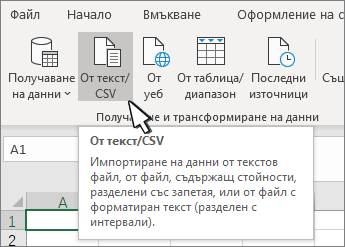
-
Изберете .txt или .csv файл, който искате, след което изберете Импортиране.
-
В прозореца за визуализация изберете Трансформиране на данни.
-
Изберете пощенския код или друга колона за форматиране.
-
Отидете на Трансформация > тип данни: и изберете Текст.
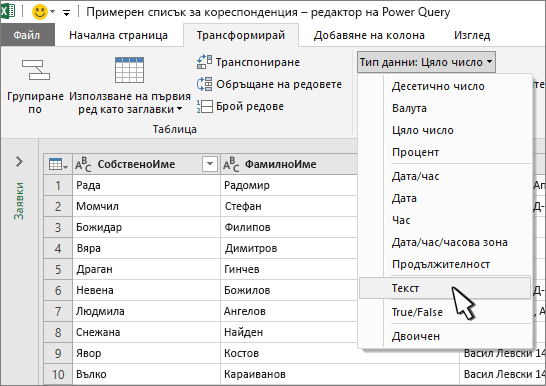
-
Изберете Заместване на текущия.
-
Повторете стъпки от 5 до 7, ако е необходимо.
-
Изберете Затвори & Зареждане.
-
Отидете на Файл > Запиши като и запишете като с друго име.
-
Отворете Excel.
-
Excel 2016 Отидете на > Получаване на > с външни данниот текст.
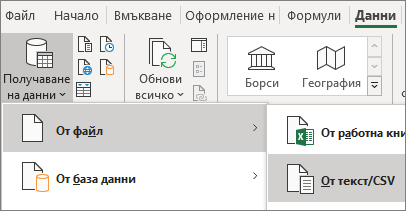
-
Изберете .txt или .csv файл, който искате, след което изберете Импортиране.
-
В съветника за импортиране на текст, в екрана Тип на оригиналните данни изберете С разделители.
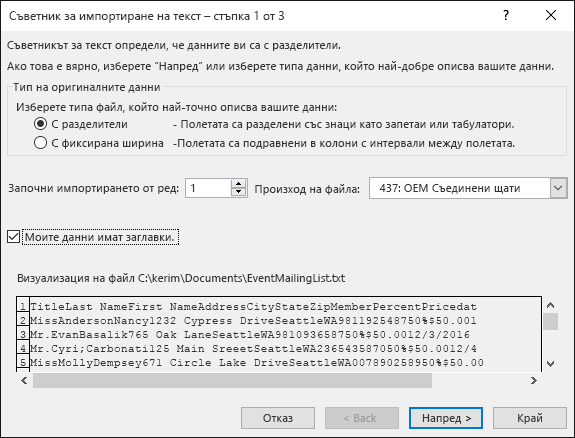
-
Изберете Моите данни имат заглавки над екрана визуализация , ако файлът има заглавки, и след това изберете Напред.
-
В екрана Разделители поставете отметка в квадратчето, което съответства на разделителя (например табулатор или запетая), използван от данните, и след това изберете Напред.
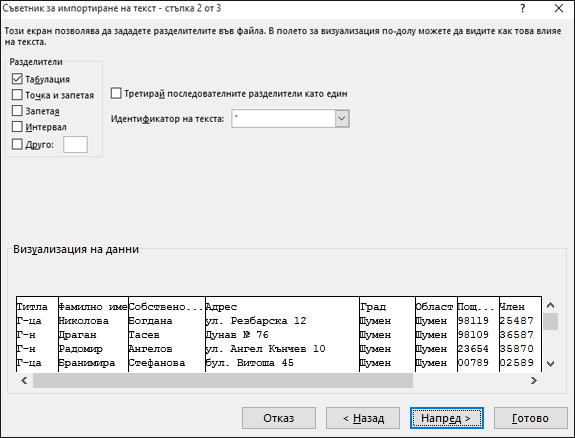
-
Под Визуализация на данни изберете колоната, която съдържа пощенски кодове, а под Формат на данните в колоната изберете Текст.
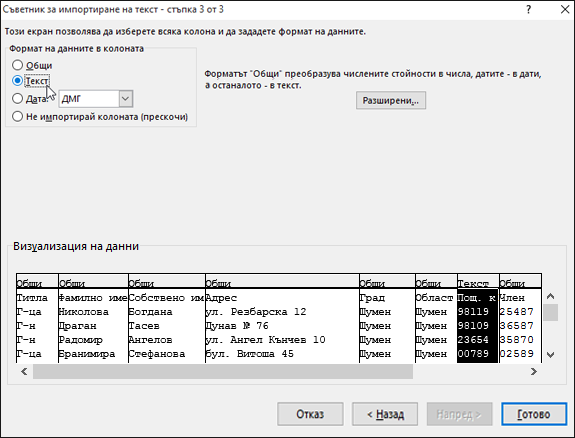
Забележка: Всеки път, когато приложите формат на данните – общ, текст или дата – към колона, се показва името на формата в заглавката на таблицата за тази колона.
-
Повторете стъпка 7, ако е необходимо, като изберете колоната, която искате да промените, и формата на данните, който искате да приложите.
-
Изберете Готово.
-
В диалоговия прозорец Импортиране на данни приемете настройката по подразбиране Съществуващ работен лист и адреса на клетката, а след това изберете OK.
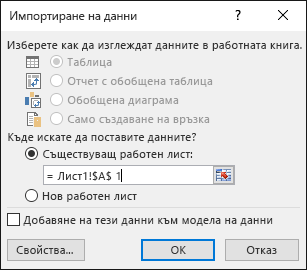
Внимание: Адресът на клетката в диалоговия прозорец Импортиране на данни показва текущо избраната клетка. Данните се импортират, започвайки от посочения адрес на клетка.
-
Запишете електронната си таблица с ново име на файл.
Стъпка 2: Подготовка на вашия източник на данни
В Excel източник на данни, който ще използвате за пощенски списък в Word циркулярни документи, трябва да форматирате правилно колоните с числови данни. Форматиране на колона с числа, например за да съответства на определена категория, например валута.
Ако изберете процент като категория, имайте предвид, че форматът процент ще умножи стойността на клетката по 100. Форматирайте колона с проценти като текст, ако искате да избегнете умножение по този коефициент.
Пощенските кодове трябва да бъдат форматирани като текст, за да се запазят данните в циркулярните документи. Ако не сте готови, когато импортирате, форматирайте го сега. Началните нули, като например в 00399, в кодовете се пропускат по време на работа с циркулярни документи, ако не са форматирани като текст.
-
Изберете колоната, съдържаща пощенските кодове или други данни, които трябва да бъдат форматирани.
-
Отидете на Начало и в групата Число изберете стрелката надолу до Числов формат и след това изберете опция в списъка (например Текст).
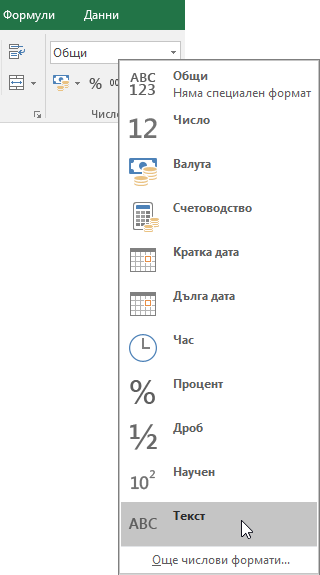
Не забравяйте да добавите съответния символ преди или след полето за обединяване. Ето как изглеждат например стойностите за валута и процент, ако пропуснете символи.

Ако включите символите, числата имат повече смисъл.

В своя циркулярен документ добавяте символите преди или след полетата за обединяване, ето така:

Вж. също
Съществена стъпка в процеса на Word циркулярни документи е настройването и подготовката на източника на данни. Можете да използвате съществуващ Excel източник на данни или да създадете нов, като импортирате файл с разделители табулатори (.txt) или стойности, разделени със запетая (.csv файл). След като сте настроили и подготвили вашия източник на данни, можете да създадете циркулярен документ, като използвате Динамичен обмен на данни (DDE) със съветника "стъпка по стъпка" за циркулярни документи или като използвате ръчен метод за циркулярни документи.
Ако не използвате съществуващ Excel източник на данни за вашите циркулярни документи, можете да използвате списък с контакти или адресна книга в .txt или .csv файл. Съветникът за импортиране на текст ви превежда през стъпките за получаване на данни, които са в .txt или .csv файл, в Excel.
-
Отворете Excel.
-
В раздела Данни изберете От текст/CSV.
-
Изберете .txt или .csv файл, който искате, и след това изберете Импортиране.
-
В съветника за импортиране на текст, в екрана Тип на оригиналните данни изберете С разделители.
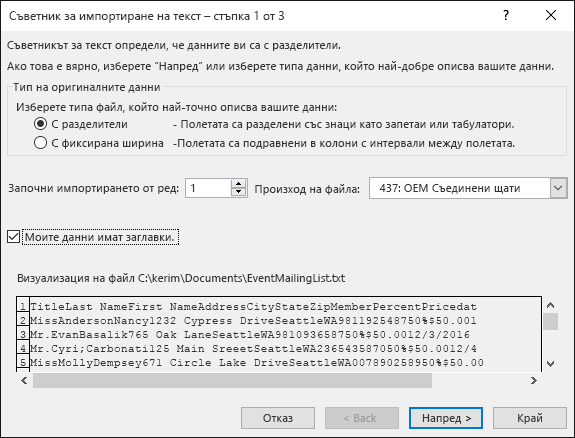
-
Изберете квадратчето за отметка Моите данни имат заглавки над екрана Визуализация, ако файлът, който импортирате, има заглавки, и след това изберете Напред.
-
В екрана Разделители поставете отметка в квадратчето, което отговаря на разделителя (например табулация или запетая), използван от данните ви, и след това изберете Напред.
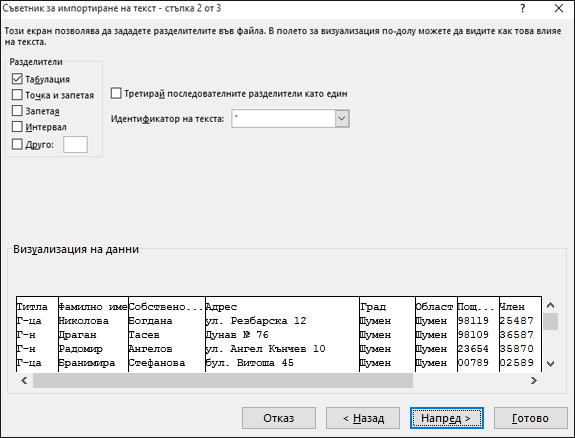
Съвет: Екранът Визуализация на данни ви показва как ще изглеждат резултатите в табличен формат.
-
Под Визуализация на данни изберете колоната, която съдържа пощенски кодове, а под Формат на данните в колоната изберете Текст.
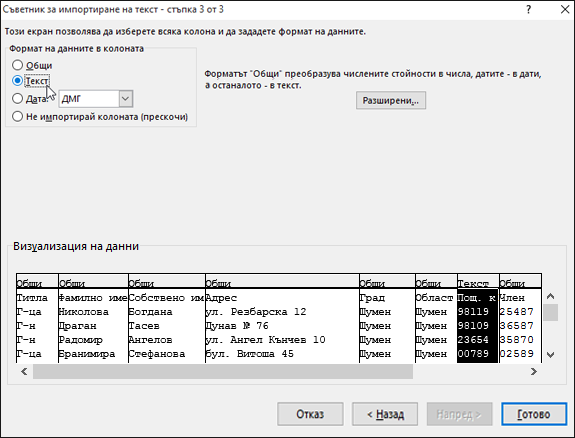
Забележки:
-
Наличните формати са Общи, Текст и Дата. Всеки път, когато прилагате формат на данни към колона, името на формата се показва в заглавката на таблицата за тази колона.
-
Колона, която съдържа числови данни, например процент или валутна стойност, може да бъде форматирана само след импортирането на файла. Вижте подраздела "Форматиране на числови данни в Excel ", който следва за повече информация.
-
-
Повторете стъпка 7, ако е необходимо, като изберете колоната, която искате да промените, и формата на данните, който искате да приложите.
-
Изберете Готово.
-
В диалоговия прозорец Импортиране на данни приемете настройката по подразбиране Съществуващ работен лист и адреса на клетката, а след това изберете OK.
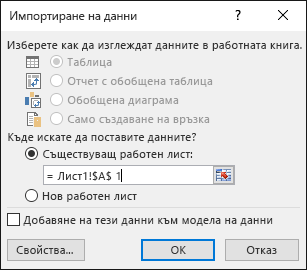
Внимание: Адресът на клетката в диалоговия прозорец Импортиране на данни показва текущо избраната клетка. Данните се импортират, започвайки от посочения адрес на клетка.
-
Когато сте готови, запишете източника на данни с ново име на файл.
Форматиране на числови данни в Excel
Форматирайте всички числови данни, като проценти или валутни стойности във всеки нов или съществуващ източник на данни, в Excel, които възнамерявате да използвате в Word циркулярни документи. За да запазите числовите данни, които сте форматирали като процент или като валута по време на циркулярни документи, следвайте инструкциите в раздела "Стъпка 2: Използване на динамичен обмен на данни (DDE) за циркулярни документи".
В Excel източник на данни, който ще използвате за пощенски списък в Word циркулярни документи, трябва да форматирате правилно колоните с числови данни. Форматиране на колона с числа, например за да съответства на определена категория, например валута.
-
Отворете Excel източник на данни.
-
Изберете колона, която искате да форматирате.
-
В раздела Начало, в групата Число изберете стрелката надолу до Числов формат (общ) и след това изберете опция в списъка.
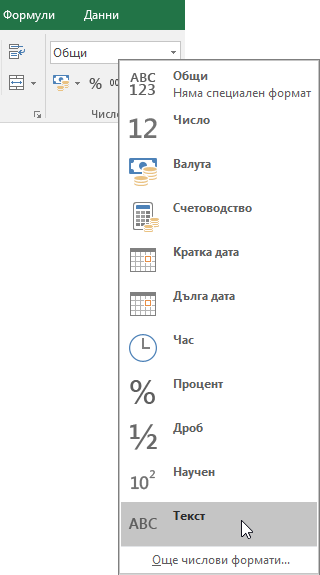
-
Повторете стъпки 2 и 3, ако е необходимо.
-
Когато сте готови, изберете Запиши.
Когато имате Excel източник на данни, който съдържа форматирани числа, като проценти и валутни стойности, някои от числовите данни може да не запазят форматирането си по време на циркулярни документи. Ще получите желаните резултати от циркулярните документи и можете да запазите формата на вашите числови данни в Excel с помощта на DDE.
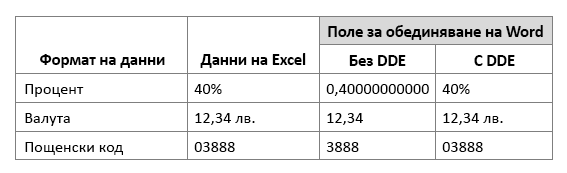
Забележка: Ако решите да не използвате DDE, следвайте указанията в Използване на циркулярни документи за изпращане на групови имейл съобщения.
-
Отворете Word, изберете Опции за > на файл > Разширени.
-
Под Общи поставете отметка в квадратчето Потвърди конвертирането на файловия формат при отваряне .
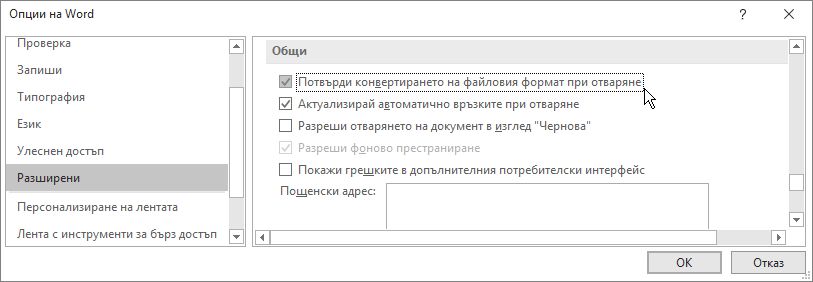
-
Изберете OK.
-
В раздела Пощенски съобщения изберете Стартиране на циркулярни документи > съветника "Стъпка по стъпка" за циркулярни документи.
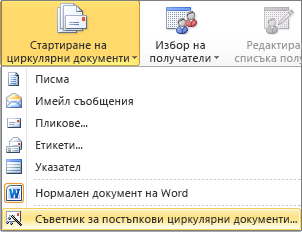
-
В екрана Циркулярни документи , под Избор на получатели изберете Използвай съществуващ списък.
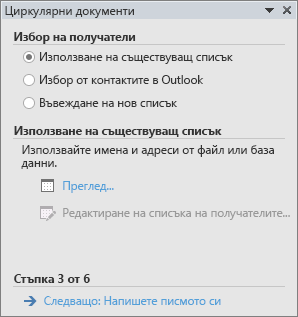
-
Под Използване на съществуващ списък изберете Преглед и след това отворете форматираната електронна таблица.
-
В диалоговия прозорец Потвърждаване на източника на данни поставете отметка в квадратчето Покажи всички и изберете Работни листове на MS Excel чрез DDE (*.xls) > OK.
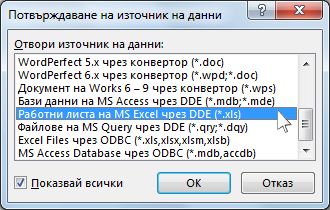
-
В диалоговия прозорец Microsoft Excel изберете Цялата електронна таблица > OK.
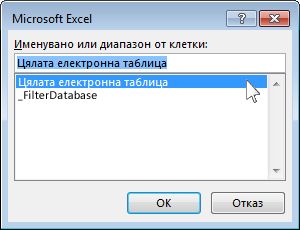
-
Когато се отвори диалоговият прозорец Получатели на циркулярни документи , изберете OK.
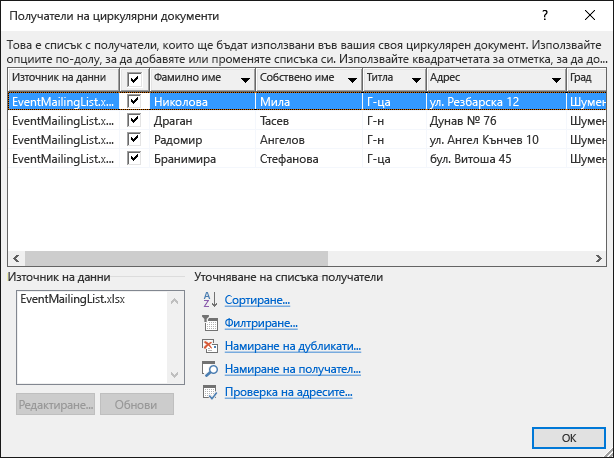
-
Продължете със обединяването на писмо, имейл съобщение, етикет или плик .
Съвет: Можете да предотвратите подканване чрез Word всеки път, когато отваряте файл с данни. След като се свържете към пощенския списък, отидете на Опции за > на файлове > Разширени. Под Общи изчистете отметката от квадратчето Потвърди конвертирането на файловия формат при отваряне .
Ако сте построили списък с контакти в Excel електронна таблица, важно е да форматирате пощенски кодове като текст, за да избегнете загуба на данни. Ако импортирате в нова електронна таблица всички контакти от текстов (.txt) или файл, разделен със запетая (.csv), съветникът за импортиране на текст може да ви помогне да импортирате и форматирате данните си.
Стъпка 1: Настройване на вашия източник на данни в Excel
Ако вече използвате електронна таблица на Excel като източник на данни за циркулярни документи в Word, отидете на Стъпка 2 в тази тема. Ако източникът на данни е .txt или .csv файл, който съдържа вашите контакти от Gmail, използвайте съветника за импортиране на текст, за да настроите данните си вExcel.
-
Отворете Excel и в раздела Данни изберете От текст.
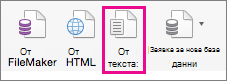
-
Изберете .csv или .txt файл, който искате, и след това изберете Получаване на данни.
-
В съветника за импортиране на текст изберете Напред.
-
В Разделители отметнете квадратчето, което съответства на разделителя, който разделя всеки елемент от вашите данни (например табулатор или запетая). След това изберете Напред.
Съвет: Екранът Визуализация на избраните данни ви показва как ще изглеждат резултатите във формат на таблица.
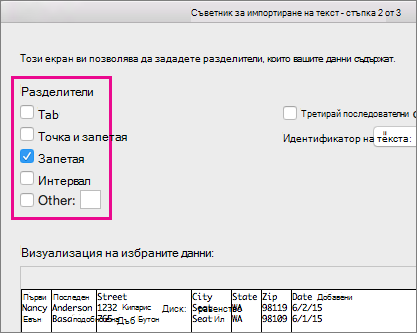
-
Във Визуализация на избраните данни изберете колоната, съдържаща пощенските кодове. След това във формат наданни c olumn изберете Text.
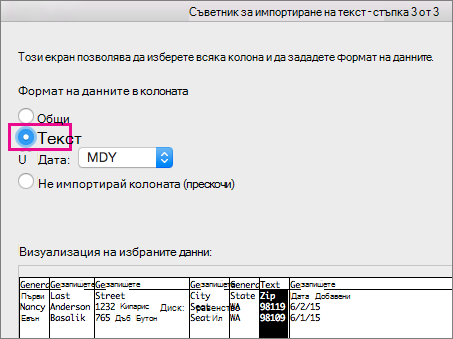
-
Повторете стъпка 5, ако е необходимо, като изберете колоната, която искате да промените, и формата на данните, който искате да приложите.
Забележка: Всеки път, когато прилагате формат на данни към колона, името на формата се показва в заглавката на таблицата за тази колона.
-
Щракнете върху Готово.
-
В диалоговия прозорец Импортиране на данни изберете къде искате Excel да поставите данните си, и след това щракнете върху OK.
Забележка: Запишете електронната си таблица с ново име на файл.
Стъпка 2: Форматиране на числови данни в електронна таблица на Excel
За да гарантирате, че пощенският ви код минава през циркулярен документ, без да губите нули, форматирайте колоната, съдържаща тези кодове като текст.
-
Отворете електронната си таблица и изберете колоната, която съдържа пощенските кодове.
-
В раздела Начало , в полето Формат изберете Текст.
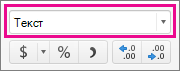
Сега можете да използвате тези данни за циркулярни документи.










