Забележка: Бихме искали да ви осигурим най-новото помощно съдържание възможно най-бързо на вашия собствен език. Тази страница е преведена чрез автоматизация и може да съдържа граматически грешки и несъответствия. Нашата цел е това съдържание да ви бъде полезно. Можете ли да ни кажете дали информацията е била полезна за вас, в дъното на тази страница? Ето статията на английски за бърза справка.
Добавяне на връзка към данни за подаване позволява на потребителя да представят информацията, която са въведени във формуляра за зададения източник на данни, след като те са готови. Това ви позволява да проектирате формуляри като просто като между офис запитване, който пита колегите си, какви са техните обяд предпочитания за предстоящите празник и ви имейли резултатите, или по-сложни формуляр, който събира информация за заем приложение и твърди, че данни на сървър на SharePoint.
В тази статия
За подаване на връзки с данни
Когато потребителят подаде формуляр, това означава, че потребителят се извършва попълване на формуляр. В този момент данните се подават чрез връзка за данни на подаване, който записва информацията в външен източник на данни, например библиотека с формуляри. Това е различно от Закона от записването на формуляр. Например като проектанта на формуляра, когато записвате формуляр, вашият напредък разработване на формуляра се записва така че да можете да продължите да работите в него по-късно, точно както при записване на документ на Word. По същия начин когато потребителят е попълване на формуляр, могат да запишат формуляра, за да се запишете развитието им попълване на формуляр, за да може да се върнете към формуляра по-късно. Дори ако потребителят е записал формуляр, когато те са готови попълване те все още ще трябва да го изпратите.
Когато проектирате нов формуляр, който се базира на уеб услуга или списък на SharePoint, което се превръща в изходните данни връзка подаване по подразбиране основна връзка към данни за формуляра. InfoPath отразява структурата на връзката на първичните данни полета за данни, така че да можете да зададете стойностите, които съдържат когато подавате формуляра. Можете да също да започнете формуляр от самото начало и добавяне на връзка към данни за подаване към шаблон за формуляр, който не се базира на връзка с данни или дори да добавите връзка с допълнителни данни, когато вече има връзка към данни за подаване на място.
Докато повечето формуляри са конфигурирани да има само една връзка към данни за подаване и подайте всички данни във формуляра, като няколко подаване на връзки с данни ви позволява да контролирате кои полета се подават към кои източник на данни с помощта на правила или потребителски код. Например можете да конфигурирате вашия формуляр, за да позволите на потребителите да подават своите попълнени формуляри към уеб услуга, както и чрез имейл съобщение.
Формулярите са предоставени въз основа на правилата, които указвате. Можете да добавите правило за подаване на бутон, така че да се предаде формуляр, когато потребителят щракне върху Подай, или можете да го базирате на някое друго събитие, което настъпва, докато потребителят попълва формуляра:
За повече информация относно правилата за действие и действието подаване на данни вижте Добавяне на правила за извършване на други действия.
Подаване на типовете връзки с данни
Можете да създадете следните типове подаване на връзки с данни:
Забележка: За да добавите връзката за данни на подаване, която подава данни към отдалечен източник на данни, ще трябва местоположението на данните източник и достъп права за него от администратора.
-
Уеб услуга (SOAP) Уеб услугата подаване на връзка с данни е предоставил SOAP (прост Object Access Protocol) уеб услуга. SOAP е протокол за комуникация, който дефинира XML съобщенията, които се използват за комуникация с уеб услуга. Когато изпратите данни чрез връзка на уеб услуга, InfoPath определя какви данни се изисква от уеб услуга и въз основа на тази информация, можете да укажете кои полета в формата трябва да подават своите данни към уеб услуга.
-
Връзка към библиотека на SharePoint Тази опция позволява на формуляр на InfoPath за подаване на данни като документ към библиотека с документи на SharePoint.
-
Имейл съобщение Позволява на InfoPath, за да дадат на формуляр в имейл съобщение. Това е полезно за малки формуляр разполагания, където големи отговор ще не затрупвам потребителят е отговорен за получаване на отговори на формуляра.
-
Хостинг среда като страница на ASP.NET или хостинг приложение Това е разширена Подай опция, която не всъщност подаване на данни, но повдига събитие в приложението или ASP .NET страница, който е домакин на формуляра. Използва се при изграждане на приложение за Windows в Visual Studio, който използва FormControl клас към множество формуляри или при създаването на ASP .NET страница, която хоства на формуляр с помощта на XMLFormView класа. Този тип Подай се използва при създаване на формуляр за инструмент за SharePoint Workspace.
-
Уеб сървър (HTTP) Опцията за уеб сървър (HTTP) могат да бъдат достъпни в раздела данни , в групата Подаване на формуляр , като щракнете върху Опции за подаване. Това ви позволява да създадете връзка към данни, която изпраща целия формуляр като тялото на HTTP публикация на зададения URL адреса. URL адреса местоназначение може да бъде приложение на уеб сървър, например приложение на ASP.NET, CGI скрипт или приложение, което използва ISAPI.
Забележка: Формуляр може да има само една връзка към данни, която подава данни към приложение на уеб сървър.
Добавяне на връзка за подаване на външни данни
Има два начина да добавите връзка към подаване на данни, както следва:
-
В раздела данни , в групата подаване на формуляр щракнете върху бутона съответстващо на тип на източника на данни, които искате да добавите.
-
В раздела данни , в групата Получаване на външни данни щракнете върху Връзки с даннии след това направете следното:
-
Щракнете върху Добави.
-
Щракнете върху подаване на данни.
-
Щракнете върху Напред.
-
Щракнете върху желаните данни източник и след това щракнете върху Следващ отново.
Независимо кой метод да използвате, за да започнете да добавяте връзка към данни за подаване след това продължете с подходящата опция, както следва.
Когато конфигурирате връзка за подаване на данни, често, можете да използвате функциите и формулите. За повече информация относно функциите и формулите в InfoPath вижте Добавяне на формули и функции в InfoPath 2010.
Имейл
-
Въведете имейл адрес или адреси, които формуляра ще бъде изпратено до в полето до .
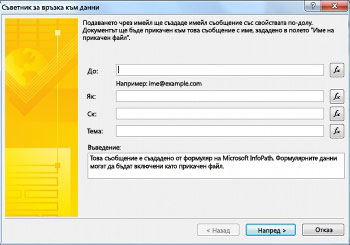
-
Ако формулярът ще бъде явно копирани или скрито копиране на някой друг, въведете желания имейл адресите в полетата Як и СК .
-
Въведете темата на формуляр за отговор в полето тема .
-
Въведете въвеждането че формуляр получателят ще прочете в полето за въвеждане .
-
Щракнете върху Напред.
-
Изберете как искате формуляра, за да бъдат изпратени, след като потребителят е готов го попълните:
-
Ако искате да изпратите само снимка на текущия изглед на формуляра в тялото на имейл съобщенията, щракнете върху Изпрати само активния изглед на формуляра и няма прикачен файл.
Забележка: Формулярът не може да бъде попълнена или взаимодейства с от получателите, това е просто снимка на текущия изглед на формуляра по време на представянето.
-
Ако искате да изпратите целия формуляр като прикачен файл, включително текущия изглед, както и всички допълнителни изгледи, така че получателите да могат да попълват формуляри, изберете Изпращане на формуляр като прикачен файли въведете име за прикачения файл в Име на прикачен файл поле.
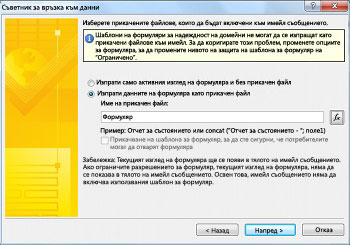
-
-
Щракнете върху Напред.
-
Въведете име за връзката с данни и да укажете дали това трябва да бъде връзка за подаване по подразбиране.
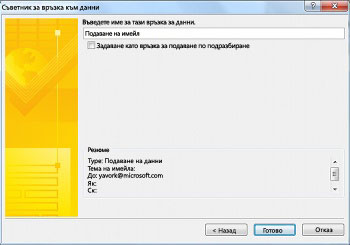
Библиотека на SharePoint
Забележка: Не можете да добавите връзка към подаване на данни към списък на SharePoint към съществуващ формуляр. За да създадете такава връзка, трябва да стартирате от в рамките на SharePoint, като персонализирате списък на SharePoint или чрез създаване на нов формуляр с помощта на шаблон за списък на SharePoint. За информация относно персонализирането на SharePoint списък формуляр, вижте Персонализиране на формуляр за списък на SharePoint.
-
Въведете местоположението на сървъра на SharePoint в полето библиотека с документи .
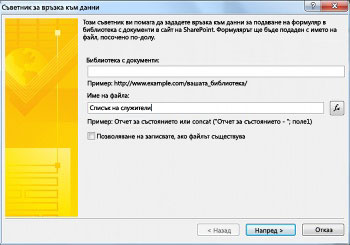
-
Въведете име за формуляра в полето име на файл , посочете дали InfoPath трябва да презапишете формуляра, ако едно със същото име вече съществува и след това щракнете върху напред.
За информация относно как да използвате функциите и формулите в име на формуляр вижте Добавяне на формули и функции в InfoPath 2010.
-
Въведете име за връзката с данни в полето и след това изберете квадратчето Задай като връзка за подаване по подразбиране , ако това ще бъде по подразбиране връзка за подаване на данни.
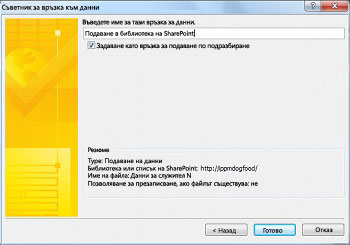
Уеб услуга (SOAP)
-
Въведете URL адреса на уеб сървъра, който е домакин на SOAP връзката, или щракнете върху Търсене в UDDI да потърсите връзка със сървъра и след това щракнете върху напред.
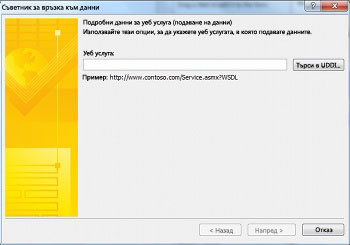
-
Изберете уеб услугата, която желаете да подаване на данни към.
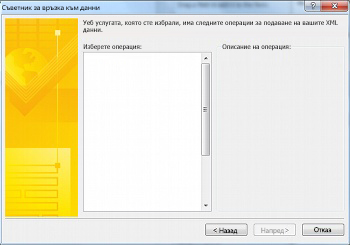
-
Щракнете върху Напред.
-
За всеки от параметрите изберете полета или групи, които ще се свърже с него като щракнете върху поле или групаи след това Промяна, или щракнете върху целия формуляр , за да включите всички данни във формуляра.
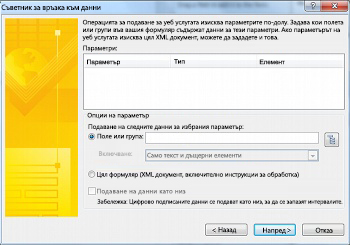
-
Щракнете върху Напред.
-
Въведете име за връзката с данни в полето и след това изберете квадратчето Задай като връзка за подаване по подразбиране , ако това ще бъде по подразбиране връзка за подаване на данни.
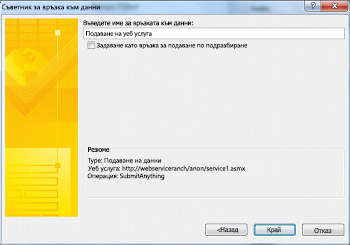
Хостинг среда като страница на ASP.NET или хостинг приложение
Това е Разширено програмиране опция, която изисква използването на потребителски код и, като резултат, не са включени тук. Вижте следните връзки за информация относно някои от свързаните класове и команди.
-
За информация относно SubmitToHostConnection класа вижте SubmitToHostConnection класа.
-
За информация относно FormControl класа вижте FormControl класа.
-
За информация относно XMLFormView класа вижте XmlFormView класа.
Библиотека с връзки на SharePoint
Библиотека за връзка с данни на SharePoint е в библиотека, която може да съдържа файлове за връзка с данни, който съхранява настройките, използвани за свързване към външни източници на данни. Файлове с връзка към данни, които се съдържат в библиотека за връзка с SharePoint може да се опише или връзка към уеб услуга или връзка с библиотека на SharePoint и може да се използва в Filler и шаблони за формуляри, съвместими с браузър. Ето някои от предимствата на използването на библиотека за връзка с данни на SharePoint:
-
Няколко формуляра могат да използват един и същи файл за връзка към данни, така че няма нужда да създавате наново една и съща връзка към данни за всеки формуляр.
-
Ако местоположението или настройките на връзката за външен източник на данни се променят, трябва да актуализирате само файла за връзка към данни, а не всеки формуляр.
-
Файлът за връзка към данни може да съдържа допълнителна информация за удостоверяване, която може да се използва от сървъра, когато потребителят попълва формуляр, като използва браузър.
-
Формулярите, които се попълват в браузър, без да имат ниво на защита пълно доверие, могат да се свързват с компютър в друг домейн, ако всички връзки към данни във формуляра използват файлове за връзка към данни.
За повече информация относно връзки към универсален данни вижте универсален връзка с данни v2.0 за справка и схема.
Създаване и подаване на данни на връзка, дефинирани в библиотека за връзка с данни на SharePoint
За да създадете файл за връзка с данни на сървъра, ако такъв още не съществува, направете следното:
Забележка: InfoPath не може да създаде файл за връзка с данни за имейл или хостинг среда връзка.
-
Следвайте стъпките, описани в Добавяне на връзка за получаване на външни данни , за да добавите типа на връзка с данни, който искате да създадете връзка към файл с данни за.
-
В раздела Данни, в групата Външни данни щракнете върху Връзки с данни.
-
Изберете желаната връзка с данни и след това щракнете върху Конвертиране във файл за връзка.
-
Въведете URL адреса на библиотеката за връзка с данни и добавяне на името на файла в края на го в текстовото поле или щракнете върху Преглед , за да отидете до желаното място и въведете име на файл и след това щракнете върху Запиши.
Забележка: Трябва да въведете пълния URL адрес за библиотеката за връзка с данни, както и файла. Например http://department/site/dataconnectionlibrary/file.udcx, където http://department/site/dataconnectionlibrary е URL адреса на библиотеката за връзка с данни, а file.udcx е името на файла на новия връзка към файл с данни, който е за да се създаде. Ако този файл вече съществува на сървъра след създаването на още един със същото име ще замести копието на сървъра.
-
Натиснете OK.
-
Щракнете върху Затвори.
-
Достигнете до библиотеката за връзка с данни на SharePoint и ако е необходимо, изберете Вкарване и Одобрение за създадения UDC файл.
Направете следното, за да добавите връзка за данни чрез файл за връзка с данни на SharePoint:
-
В раздела данни , в групата Подаване на формуляр щракнете върху Други местоположенияи след това щракнете върху SharePoint Server връзка "до".
-
Изберете желания сървър от падащия списък Сайт.
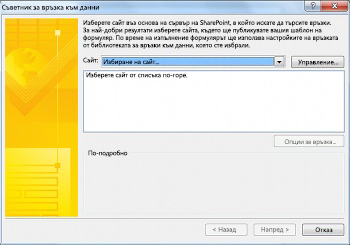
-
Изберете желаната връзка с данни.
-
Щракнете върху Напред.
-
Следвайте стъпките за избраната опция, както е показано в Добавяне на връзка за получаване на външни данни.
Ако желаният сайт на SharePoint не е в списъка, направете следното, за да го добавите:
-
Щракнете върху Управление на сайтове.
-
Щракнете върху Добави.
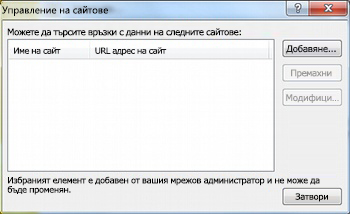
-
Въведе URL адреса на сайта на SharePoint в полето URL адрес и име в полето Показвано име.
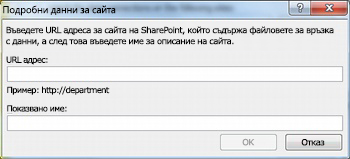
Конфигуриране на опциите за подаване
Когато добавяте връзка към данни за подаване, InfoPath ще конфигурирате формуляра, за да се подават чрез връзката с данни по подразбиране. Можете да конфигурирате тези опции в диалоговия прозорец Опции на подаване . За да отворите диалоговия прозорец Опции за подаване , в раздела данни , в групата Подаване на формуляр , щракнете върху Опции за подаване.

От екрана Опции за подаване можете да конфигурирате опциите за подаване на формуляра по следните начини:
-
Разрешаване или забраняване на потребителите възможност да подадете формуляра.
-
Изберете начина, по който подаване на формуляра, или единствено местоназначение, чрез правила, или с помощта на потребителски код.
С помощта на правила или потребителски код, можете да конфигурирате формуляра да изпратите данни чрез множество връзки с данни, когато потребителите щракнете върху Подай. Например ако проектирате формуляр за отчет на разходите, може да подадете формуляра за една библиотека с документи на SharePoint ако сумата е под 1000 лв., или не са го представени библиотека с различни документи на SharePoint за формуляри, които изискват по-голям контрол, ако размерът е $1000 или повече и да го маркирате с флаг чрез имейл до ръководителя на потребителя.
-
Добавяне или премахване на бутона " Изпрати " от раздела на лентата и информация в InfoPath Filler.
-
Създайте персонализирани съобщения, които да показвате на вашите потребители, когато подават своите формуляри.
-
Задайте дали след като формулярът е изпратен, той да остане отворен, да се затвори, или да се отвори друг празен формуляр.
Направете следното, по желание, за да конфигурирате опциите на подаване:
-
За да позволите на потребителите да подадете формуляра, уверете се, че квадратчето Позволявай на потребителите да подават този формуляр .
-
За да укажете как ще бъде представен формуляр, направете следното:
-
Ако има само един подаване на връзка с данни, че формулярът ще използва за подаване на данни и разширени функции са необходими, щракнете върху Изпрати данни от формуляра на единствено местоназначениеи го конфигурирате както следва:
-
Изберете типа на връзката, която ще се използва от горния падащ списък.
-
Изберете връзката с отделни данни от списъка Изберете връзка с данни за подаване .
Ако връзката с данни не съществува, щракнете върху Добави и се отнася за Добавяне на връзка за получаване на външни данни за инструкции как да настроите връзката.
-
-
Ако има множество връзки към данни подаване, или искате да добавите правила за управление на действието за подаване, щракнете върху изпълнение на потребителско действие, използвайки правила. За повече информация относно как да настройка на правила за действие вижте Добавяне на правила за извършване на други действия.
-
Ако има нужда от сложни код, няколко връзки с данни или частично подавания, която не може да бъде постигната от правила, щракнете върху изпълнение на потребителско действие, използвайки код.
-
-
За да промените етикета, който се появява върху бутона подаване в лентата, въведете желания текст в полето етикет . Или, за да забраните бутона Подай изцяло, махнете отметката от предходната.
-
За да зададете подаване съобщение за грешка, щракнете върху Разширени, отметнете квадратчето Показвай това съобщение, ако е неуспешно, изпращането на формуляра и след това въведете желаното съобщение в следното текстово поле.
-
За да зададете подаване успех съобщение, щракнете върху Разширени, отметнете квадратчето Показвай това съобщение, ако формулярът е подаден успешно и след това въведете желаното съобщение в следното текстово поле.
-
За да контролирате действието, което се извършва след подаване на формуляра, изберете желаното действие от списъка след подаване .










