Няколко от типовете публикации, които създавате в Publisher – включително брошури, пощенски картички и бюлетини – са двустранни публикации. Когато сте готови да създадете тези типове публикации, трябва да отпечатате текста и картините от двете страни на хартията.
Научете повече как работи двустранният печат
Преди да отпечатате двустранна публикация, добре е да се разбере как се настройват в Publisher тези публикации. Например пощенската картичка има предна страна, където е разположена повечето информация, и задна страна за пощенски адреси на получателя и подателя.
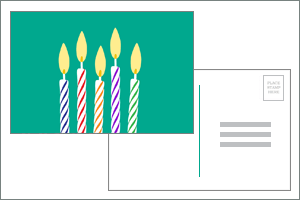
Макар това да са две страни на един и същ отпечатан лист, Publisher ги показва като две отделни страници. Ако принтерът ви поддържа двустранен печат и ако изберете опцията за двустранно отпечатване, основното съобщение ще бъде отпечатано на едната страна на единичен лист хартия, а адресите ще бъдат отпечатани на другата страна.
Поддържа ли принтерът ви двустранен печат
Обикновено може да разберете дали принтерът ви поддържа двустранен печат, като погледнете в информацията, предоставена с принтера, или прегледате свойствата на принтера.
За преглед на свойствата на принтера:
-
Щракнете върху Файл > Печат.
-
В списъка Принтер изберете принтера, който желаете да използвате, и после щракнете върху Свойства на принтера.
-
Ако видите опции за "двустранен печат", "печат от двете страни" или нещо подобно, принтерът ви поддържа двустранен печат.
Печат на публикация на принтер, който поддържа двустранен печат
За да печатате от двете страни на листа хартия, направете следното:
-
Щракнете върху Файл > Печат.
-
В списъка Принтер изберете принтера, който желаете да използвате.
-
В Настройки изберете Печат от двете страни – Обръщай листовете по дългия ръб или Печат от двете страни – Обръщай листовете по късия ръб.
Печат на публикация на принтер, който не поддържа двустранен печат
Много принтери поддържат двустранен печат, но не всички предоставят възможността за двустранен печат по един и същ начин. При някои настолни принтери изборът на двустранен печат означава, че принтерът първо отпечатва първата страна на страницата на всички копия, след което прави пауза и ви поканва да обърнете вече отпечатаните листове и да ги върнете в принтера. След това отпечатва втората страница на всички копия.
За да печатате ръчно от двете страни на листа хартия, направете следното:
-
Щракнете върху Файл > Печат.
-
В списъка Принтер изберете принтера, който желаете да използвате.
-
Отпечатайте първата страница, като въведете 1 в полето Страници, след което щракнете върху Печат.
-
Когато първата страна е отпечатана, обърнете листа, след което го поставете обратно в принтера. Отпечатайте другата страна, като въведете 2 в полето за страници.
Забележка: Ако принтерът ви не поддържа двустранен печат и ако използвате адреси за циркулярни документи или друга информация в публикацията си, то трябва да създадете два отделни файла на Publisher – по един за всяка страна на публикацията, преди да печатате.
Поддържа ли принтерът ви двустранен печат
Обикновено може да разберете дали принтерът ви поддържа двустранен печат, като погледнете в информацията, предоставена с принтера, или прегледате свойствата на принтера.
За преглед на свойствата на принтера:
-
В менюто Файл щракнете върху Печат.
-
В диалоговия прозорец Печат, в списъка Име на принтера изберете принтера, който искате да използвате.
-
Щракнете върху раздела Подробни данни за принтера.
-
Проверете дали Двустранно: Да е в списъка под Функции. Ако виждате Двустранно: Да, принтерът поддържа двустранен печат.
Печат на публикация на принтер, който поддържа двустранен печат
За да печатате от двете страни на листа хартия, направете следното:
-
В менюто Файл щракнете върху Печат.
-
В диалоговия прозорец Печат, в списъка Име на принтера изберете принтера, който искате да използвате.
-
Щракнете върху раздела Настройки за публикация и хартия.
-
Под Опции за 2-странно печатане щракнете върху стрелката и след това изберете желаната опция.
-
Изберете желаната опция за двустранен печат.
-
Щракнете върху Печат.
Печат на публикация на принтер, който не поддържа двустранен печат
Много принтери поддържат двустранен печат, но не всички предоставят възможността за двустранен печат по един и същ начин. При някои настолни принтери изборът на двустранен печат означава, че принтерът първо отпечатва първата страна на страницата на всички копия, след което прави пауза и ви поканва да обърнете вече отпечатаните листове и да ги върнете в принтера. След това отпечатва втората страница на всички копия.
За да печатате ръчно от двете страни на листа хартия, направете едно от следните неща:
-
Отпечатайте всяка страница поотделно и след това копирайте страниците на копирна машина, която поддържа двустранно копиране.
-
Покажете онази страна на публикацията, която искате да отпечатате първа. В диалоговия прозорец Печат, под Обхват на страници щракнете върху Текущата страница. Когато първата страна е отпечатана, обърнете обратно листа, върнете го в принтера и отпечатайте другата страна.
-
За да настроите двустранен печат, използвайте съветника за настройка на двустранен печат.
Забележка: Ако принтерът ви не поддържа двустранен печат и ако използвате адреси за циркулярни документи или друга информация в публикацията си, то трябва да създадете два отделни файла на Publisher – по един за всяка страна на публикацията, преди да печатате.
Използване на съветника за настройка на двустранен печат
Съветникът за настройка на двустранен печат е шестстъпков съветник, който ви помага правилно да печатате двустранни публикации. Стъпките включват определяне как принтерът ви приема хартия и провеждане на тест, за да се уверите, че публикацията се отпечатва по очаквания начин. След като изпълните съветника, той автоматично ще използва настройките на принтера за всички ваши задачи с двустранно (дуплексно) печатане.
Забележка: Трябва да изпълните съветника за всеки новоинсталиран принтер, преди да отпечатвате двустранни публикация.
-
В менюто Файл щракнете върху Печат. Уверете се, че сте избрали принтера, който искате да настроите.
-
В диалоговия прозорец Печат щракнете върху раздела Подробни данни за принтера, а след това върху Разширени настройки на принтера.
-
В диалоговия прозорец Разширени настройки на принтера щракнете върху раздела Съветник за настройка на принтер, а след това върху Съветник за настройка на двустранен печат.
-
Уверете се, че първата стъпка съдържа принтера, който искате да настроите, и след това щракнете върху Напред. Ако не е така, върнете се на стъпка 1 и изберете правилния принтер.
-
Съветникът ще покаже начина, по който принтерът приема хартия за печат. Щракнете върху Напред.
-
Щракнете върху Отпечатай страна 1, вземете току-що отпечатаната страница и я поставете в принтера с отпечатаната страна нагоре и със стрелка, сочеща в посоката на подаване.
-
Щракнете върху Отпечатай страна 2 и след това щракнете върху Напред.
-
Щракнете върху опцията, която показва дали е бил успешен вашият тестов печат. Ако кръгът е бил от една и съща страна на хартията с числата, повторете стъпки 1 и 2, но на стъпка 2 поставете хартията с числата и стрелката с отпечатаната страна надолу, и стрелка, сочеща в посоката на зареждане, а после щракнете върху Напред.
-
Извадете отпечатаната страница на светло и вижте кое число е заградено с кръг. Ако не е вече избрано, щракнете върху изображението, което отговаря на начина, по който е отпечатана вашата страница, и след това щракнете върху Напред.
-
Щракнете върху Готово.
След като изпълните съветника за настройка на двустранен печат, можете ръчно да отпечатвате двустранни публикации.
Важно: Не променяйте настройките на принтера, зададени от съветника за настройка на двустранен печат, освен когато сте напреднал потребител. Промяната на настройките може да доведе до неуспешно отпечатване.










