Забележка: Бихме искали да ви осигурим най-новото помощно съдържание възможно най-бързо на вашия собствен език. Тази страница е преведена чрез автоматизация и може да съдържа граматически грешки и несъответствия. Нашата цел е това съдържание да ви бъде полезно. Можете ли да ни кажете дали информацията е била полезна за вас, в дъното на тази страница? Ето статията на английски за бърза справка.
В Duet Enterprise за Microsoft SharePoint и SAP 2.0 сайт на работна област на задача от работен поток показва всички чакащи задачи за един потребител. Потребителите могат да щракнат върху елемент на задача, за да видите страницата за подробни данни за задачата, която предоставя информация, необходима за оценка и изпълнение на задачата на работния поток. Това може да включва задача формуляри и други подходящи данни за връзки към онлайн ресурси и свързаните с него доклади и документи.
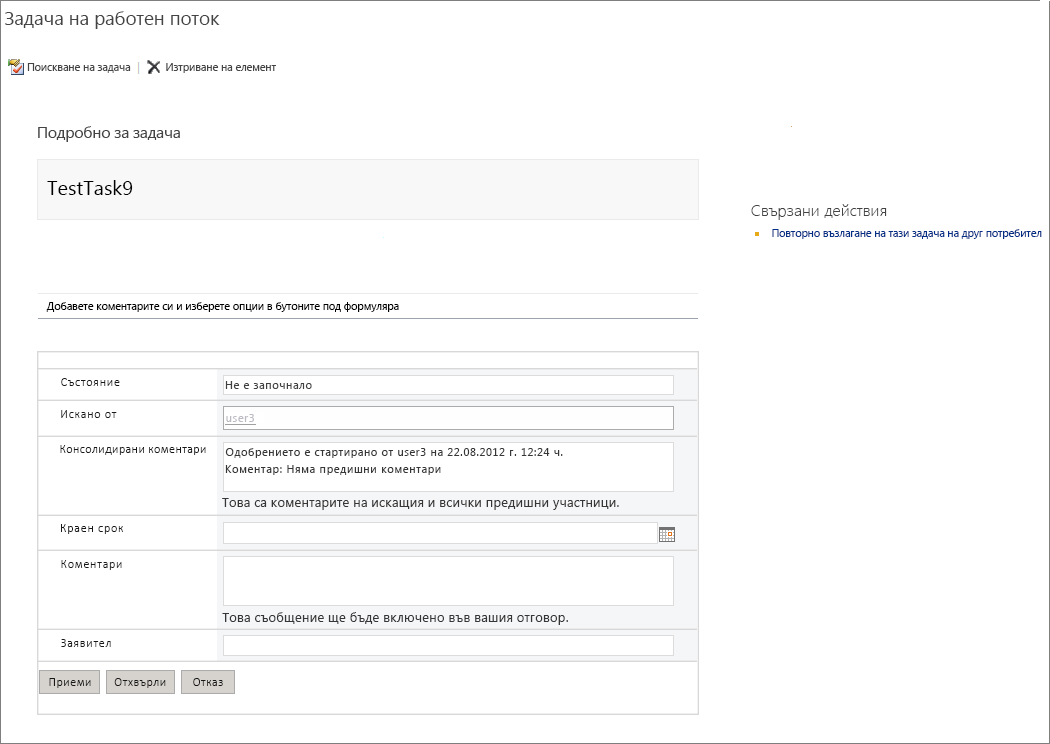
Можете да персонализирате оформлението на страницата за подробни данни за задачата и да персонализирате формуляра, който се показва на страницата. Например можете да промените етикета на полето от "Коментари" в "Незадължителни коментари" или добавяне на ново текстово поле име на проект.
SharePoint Designer 2013 и InfoPath Designer 2013 се използва за персонализиране на страницата с подробни данни за задача.
Забележка: Можете да използвате Локатор списък на задачите работна област за да видите всички задачи от работния поток за сайт на главния работен поток. От главния работен поток на сайт щракнете върху иконата Настройки и след това щракнете върху съдържание на сайта. В страницата Съдържание на сайта щракнете върху Работна област локатор списък със задачи.
В тази статия:
Отворете задачата страницата с подробности за редактиране
За да промените задача страницата с подробни данни, трябва да го отворите в SharePoint Designer 2013.
-
Стартирайте SharePoint Designer 2013 и след това щракнете върху Отваряне на сайт.
-
В полето име на сайт на диалоговия прозорец Отваряне на сайт въведете URL адреса за работната област на задача на работния поток.
-
В навигационния екран щракнете върху Страници на сайта , за да покажете списъка страници на вашия сайт.
-
Щракнете върху името на задачата на страницата с подробности, която искате да редактирате. Това отваря файла на образец за задача от страницата с подробни данни.
-
В лентата щракнете върху Редактиране на файли след това щракнете върху Редактиране на файл в разширен режим. Можете да сега редактирате оформлението на вашия сайт, Добавяне или премахване на уеб части и направете промени както се изисква.
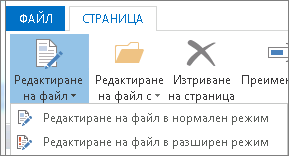
-
Щракнете върху Запиши, за да запишете направените от вас промени.
Персонализиране на формуляра в страницата с подробности задача
Страницата с подробности вашата задача може да има формуляр в нея. За да промените този формуляр, можете да използвате SharePoint Designer 2013, за да отворите страницата за подробни данни за задачата и след това редактирайте формуляр в InfoPath Designer 2013.
Например можете да редактирате формуляра, за да добавите разширени бизнес свойство. Когато тип на задача на работен поток на SAP е конфигуриран, администраторът на сайта задава всички разширени бизнес свойства за работния поток на SAP. Това позволява на работната област на работния поток задача да получават разширени бизнес свойство информация от SAP система. След това можете да редактирате формуляра за задачата и добавяне на поле за разширен бизнес свойството. За повече информация за разширени свойства вижте раздела "Стъпка 3 - конфигуриране на нов тип на SAP поток задача" в Създаване на работен поток на SAP в сайт на Duet Enterprise.
За да добавите разширени бизнес свойството на формуляра:
-
Стартирайте SharePoint Designer 2013 и след това щракнете върху Отваряне на сайт.
-
В полето име на сайт на диалоговия прозорец Отваряне на сайт въведете URL адреса за работната област на задача на работния поток.
Например URL Адресът http://MySiteName/Workflows/LeaveTask/
-
В навигационния екран щракнете върху работни потоци за показване на списък с активни работни потоци.
-
В раздела Работен поток за списък щракнете върху името на работния поток, който искате да персонализирате.
-
В раздела " формуляри " на страницата щракнете върху формуляра, който искате да редактирате. Това отваря формуляра в InfoPath Designer.
-
Добавяне на ред в таблицата.
-
В прозореца полета под секцията действия щракнете върху Управление на връзки с данни.
-
В диалоговия прозорец Връзки с данни щракнете върху връзката с данни, които в момента използване на формуляра за задачата подробни данни и след това щракнете върху Добави.
-
В съветника за връзка към данни щракнете върху напред.
-
В страницата Изберете източника на данни на вашите данни щракнете върху библиотека с документи или списъки след това щракнете върху напред.
-
В страницата на подробни данни за сайт на SharePoint въведете URL адреса на работната област на задача на работен поток и след това щракнете върху напред.
Това е същия URL адрес, който сте задали в стъпка 2. -
В списъка Изберете списък или библиотека щракнете върху Библиотека за работен поток с бизнес даннии след това щракнете върху напред.

-
В полето избор на полета изберете разширени бизнес свойството, което искате да добавите към формуляра и след това щракнете върху напред.
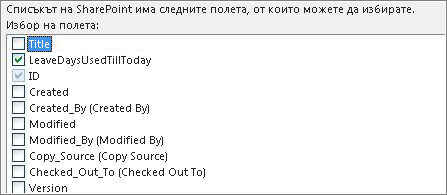
Забележка: Свойства на разширен бизнес идват от системата на SAP. Ако не виждате свойството разширени бизнес, което очаквате да видите, потвърдете с администратора на сайта, че свойството разширени бизнес е конфигуриран в типа на задача на работен поток на SAP.
-
Ако искате да съхранявате данните в шаблон на формуляр за използване офлайн, изберете Съхрани копие от данните в шаблона за формуляр. Щракнете върху напред.
-
Въведете име за връзката с данни и след това щракнете върху Готово , за да затворите съветника за връзка към данни.
-
В прозореца на полета щракнете върху Показване на разширените изглед.
-
В списъка с полета щракнете върху името на връзката с данни, които сте задали в стъпка 15.
-
Разгънете групата dataFields , докато видите полето, което искате да добавите към формуляра.

-
Щракнете върху полето, което искате да добавите и го плъзнете в дясната колона на новия ред във формуляра.
-
В лявата колона на новия ред въведете показвано име за реда.
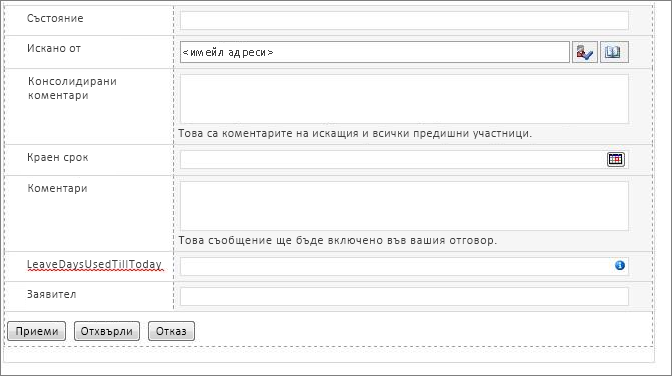
-
Когато завършите модифицирането на формуляра, щракнете върху Запиши.
-
Щракнете върху файли след това щракнете върху Публикуване на бързо.










