Програмите на Microsoft Office показват последните няколко документа, които сте отваряли в дадената програма, така че може да използвате тези връзки за бърз достъп до файловете. По подразбиране тази функция е включена, но можете да я изключите, включите отново, изчистите или да зададете броя на показваните файлове.
Забележки:
-
Ако тази функция е била изключена и впоследствие сте я включили отново, се посочват само файлове, които сте отворили и записали, след като пак сте я включили.
-
Ако затворите файл и след това го преместите на друго място – например с помощта на Windows Explorer, връзката към този файл в програмата, в която сте я създали, вече не работи. Трябва да изберете местоположението от Файл > Отвори и отидете до файла, за да го отворите. След като сте отворили файла от новото му местоположение, тази връзка се добавя към списъка. За повече информация относно отварянето на файл по този начин вж.: Отваряне на файлове от менюто "Файл"
Закачване на файл в списъка на последно използваните файлове
-
Щракнете върху раздела Файл.
-
Щракнете върху Отвори, за да видите списък на последно използваните файлове.
-
Задръжте мишката над файла, който искате да закачите, и щракнете върху Закачи този елемент към списъка

Когато даден файл е закачен към списъка, иконата за закачване изглежда така:

Съвет: Щракнете отново върху бутона за закачане, за да откачите файла.
Файлове, закачени към списъка се показват в хронологичен ред с последно използваните файлове в началото.
Премахване на отделен файл от списъка с последно използваните файлове
Ако в списъка с последно използваните файлове има файлове, които искате да премахнете, просто щракнете с десния бутон върху тях и изберете Премахване от списъка.
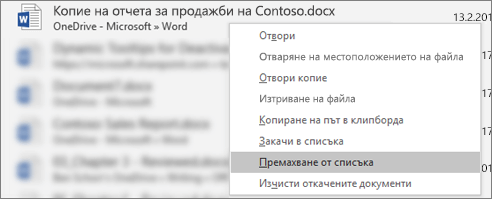
Внимание: Трябва да щракнете върху Премахване от списъка, а не върху Изтриване на файл освен ако не искате наистина да премахнете файла от цялата система.
Промяна на броя на файловете, който се показва в списъка на последно използваните файлове
-
Щракнете върху раздела Файл.
-
Щракнете върху Опции.
-
Щракнете върху Разширени.
-
В Показване, в списъка Показвай този брой последни документи щракнете върху броя файлове, които желаете да се показват.
Съвет: За да не виждате никакви файлове в списъка на последно използваните файлове, задайте 0 за параметъра Показвай този брой последни документи на списъка.
Изчистване на незакачените файлове от списъка на последно използваните файлове
-
Щракнете върху раздела Файл.
-
Щракнете върху Отвори.
-
Щракнете с десния бутон върху списъка и след това щракнете върху Изчисти откачените документи.
-
Щракнете върху Да, за да изчистите списъка.
Какво да правя, ако стари или неочаквани файлове внезапно се появят в моя списък с последно използвани файлове?
Като се започне с Office 2013, списъкът на последно използваните файлове се синхронизира с вашия акаунт за Microsoft. Това е удобно, тъй като означава, че ако влизате на множество устройства (компютър и преносим компютър например), имате за лесен достъп едни и същи файлове в списъка и на двете места.
Ако обаче имате по-стар компютър, който не е включван за известно време, когато преминете в режим онлайн, този списък може да се синхронизира и е възможно някои от документите от този стар списък да се окажат във вашия текущ списък с последно използвани файлове.
Друг начин, по който понякога това се случва, е, ако някой друг – например член на семейството ви – използва вашия компютър. Ако той е влязъл като вас, всеки документ, върху който е работил, след това ще се появи във вашия списък на последно използваните файлове.
Най-добрият начин да премахнете тези неочаквани файлове е да следвате процедурата по-горе в "Премахване на отделен файл от списъка с последно използваните файлове". Щракнете с десния бутон върху неочакваните файлове и изберете Премахване от списъка.










