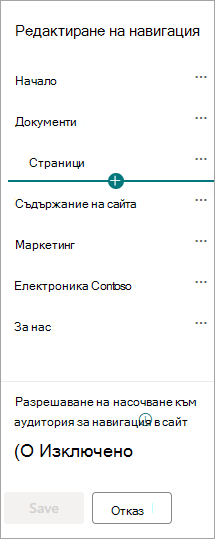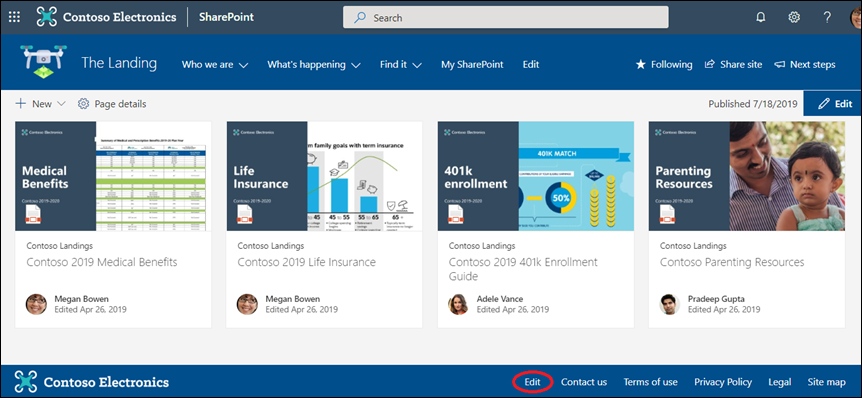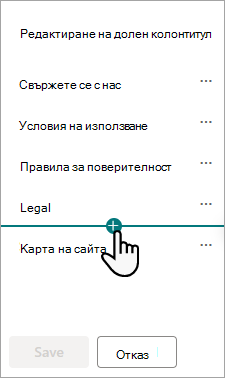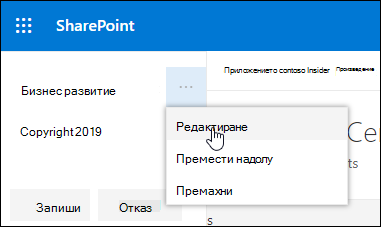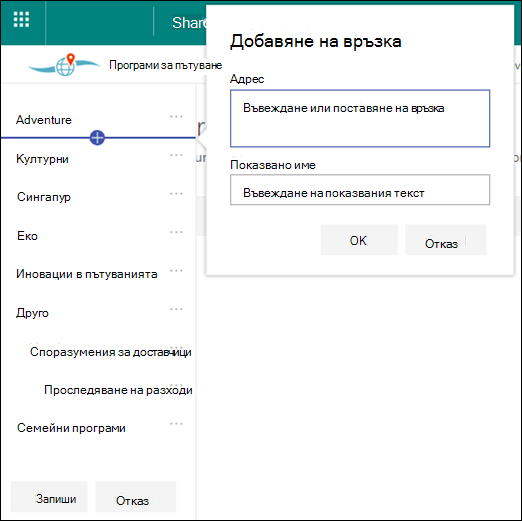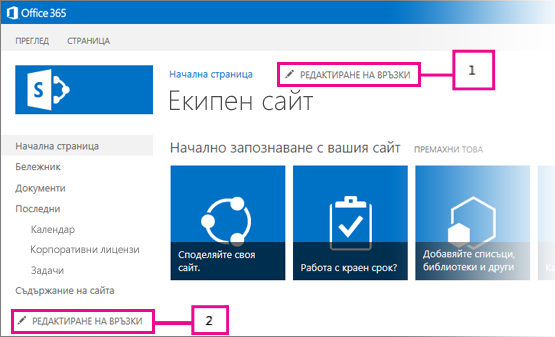В SharePoint има три нива на навигация: глобални, концентратор и локални (сайтове на екипи и комуникационни сайтове).. Персонализирайте навигацията за вашия сайт на Microsoft SharePoint, за да дадете на потребителите бърз достъп до сайтове, страници и целево съдържание.
Тази статия представя нещата, които можете да направите, за да персонализирате своя концентратор и локалната навигация:
-
Променете облика на стила, цветовете и емблемата на вашата страница.
-
В сайт концентраторекипен сайт или комуникационен сайт можете да добавяте, редактирате или премахвате връзки в менюто за навигация.
-
Редактиране на хоризонталното меню, менюто на долния колонтитул (само за сайт за комуникация) или навигационната лента на сайта концентратор, която се появява във всички сайтове за комуникация , свързани със сайта концентратор.
-
Целеви навигационни връзки към конкретна аудитория с модерно насочване към аудиторията наSharePoint в Microsoft 365.
-
Настройване на многоезично име, навигация и долен колонтитул на сайтове за комуникация.
Забележки:
-
Навигационният екран може да се намира в горната част (екипни сайтове и комуникационни сайтове) или отляво (само за екипни сайтове).
-
Трябва да сте собственик на сайт, за да правите промени в навигацията на сайт.
-
Ако сайтът ви е персонализиран от собственика на сайта, вертикалното меню или хоризонталното меню може да не са налични за редактиране.
Изберете вашата версия на SharePoint по-долу за стъпките за персонализиране на навигацията във вашия сайт на SharePoint.
Забележка: Някои функции се въвеждат постепенно в организациите, които са настроили целевите опции за издание в Microsoft 365. Това означава, че е възможно все още да не виждате тази функция или тя да изглежда различно от описаното в помощните статии.
-
За меню за вертикална навигация изберете Редактиране в долната част на вертикалната навигация.
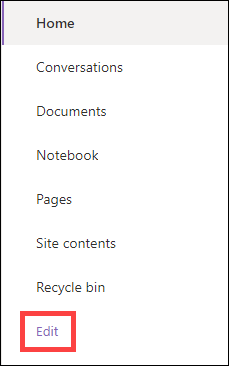
За меню за хоризонтална навигация изберете Редактиране отдясно на хоризонталната навигация.

Забележка: Ако не виждате Редактиране, може да нямате разрешения да персонализирате навигацията на сайта. Трябва да имате поне разрешения за управление на Списъци. Свържете се със собственика на сайта, за да получите разрешения да извършите промените сами или да направите промените вместо вас.
-
Посочете между съществуващите връзки в менюто, където искате да добавите връзка, и изберете +.
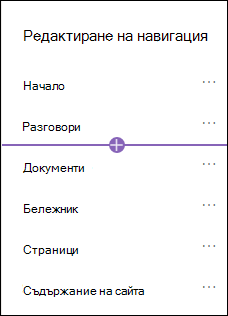
-
В диалоговия прозорец Добавяне изберете една от следните опции за връзка:
-
Връзка ще добави връзка към всеки сайт, вътрешен или външен за вашата фирма. Просто въведете адреса и показваното име за връзката.
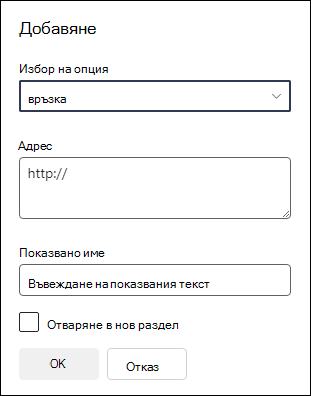
-
Етикетът ще добави текст към менюто за навигация, който не е хипервръзки. Етикетът е полезен, ако искате да организирате или категоризирате връзките си.
-
Разговорите ще добавят връзка към Microsoft 365 групови разговори, свързани с екипния сайт. Просто въведете показвано име за връзката. Адресът се добавя автоматично и не може да се редактира.
-
Календарът ще добави връзка към календара на Microsoft 365 група, свързан с екипния сайт. Просто въведете показвано име за връзката. Адресът се добавя автоматично и не може да се редактира.
-
Бележникът ще добави връзка към бележника на OneNote, свързан с екипния сайт. Просто въведете показвано име за връзката. Адресът се добавя автоматично и не може да се редактира.
-
Planner ще добави връзка към екземпляра на Microsoft Planner, свързан с екипния сайт. Просто въведете показвано име за връзката. Адресът се добавя автоматично и не може да се редактира.
-
Поставете отметка в квадратчето Отвори в нов раздел, за да се отвори връзката в нов раздел на браузъра.
-
-
След това изберете OK.
Можете също да добавите страница към менюто от списъка Страници на сайта , като изберете Страници от менюто за навигация или като отворите съдържанието на сайта под Настройки.
-
В Страници на сайт изберете страницата, която искате да добавите.
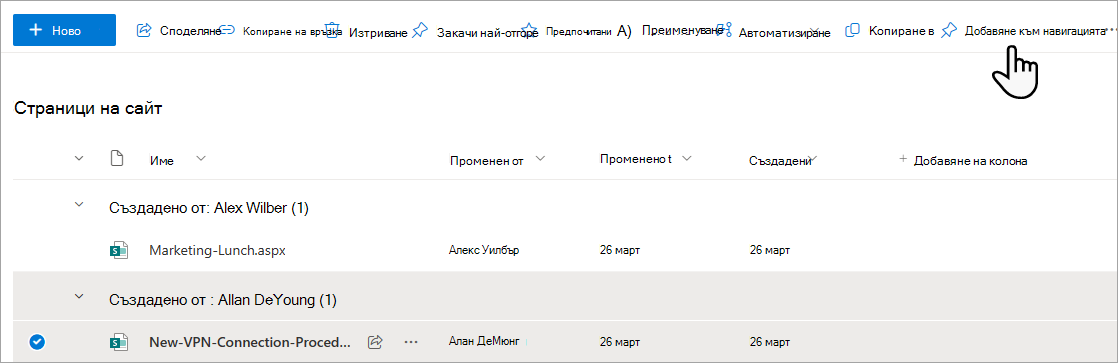
-
Изберете Добавяне към навигацията. Когато се отдалечите от списъка "Страници на сайта ", вашите промени ще се появят в менюто за навигация.
Забележка: Последните елементи се обработват автоматично от SharePoint. Не можете да добавяте връзки към менюто Последни.
-
Изберете Редактиране вдясно от менюто за навигация.

Забележка: Ако не виждате Редактиране, може да нямате разрешения да персонализирате навигацията на сайта. Трябва да имате поне разрешения за управление на Списъци. Свържете се със собственика на сайта, за да получите разрешения да извършите промените сами или да направите промените вместо вас.
-
Посочете между съществуващите връзки в менюто, където искате да добавите връзка, и изберете +.
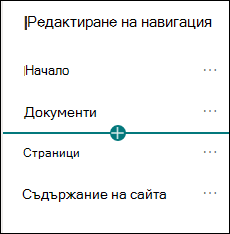
-
В диалоговия прозорец Добавяне изберете една от следните опции за връзка:
-
Връзката ще добави връзка към всеки сайт, вътрешен или външен за вашата фирма. Просто въведете адреса и показваното име за връзката.
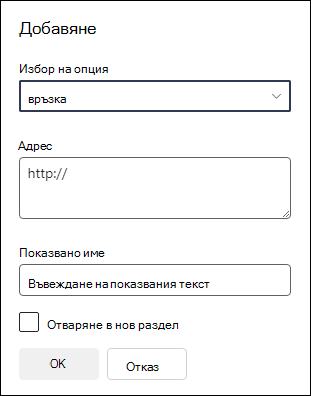
-
Етикетът ще добави текст към менюто за навигация, който не е хипервръзки; полезно, ако искате да добавите напомняне в менюто за навигация или да категоризирате за връзките си.
-
Поставете отметка в квадратчето Отвори в нов раздел, за да се отвори връзката в нов раздел на браузъра.
-
-
В полето Адрес въведете URL адреса за връзката, която искате да добавите, ако добавите връзка.
За да добавите връзка към страница, изпълнете следните стъпки:
-
Придвижете се до страницата, към която искате да добавите връзка.
-
Копирайте URL адреса от адресната лента.
-
Поставете URL адреса в полето Адрес .
-
-
В полето Показвано име въведете показвания текст, който ще се показва в менюто за навигация.
-
Изберете OK. Връзката ще бъде добавена към менюто за навигация.
-
Когато приключите с персонализирането на навигацията, изберете Запиши или, за да отхвърлите промените, изберете Отказ.
Забележка: Трябва да сте собственик на сайт, за да правите промени в навигацията на сайт. В зависимост от нивото на разрешение можете да промените оформлението на навигацията на Хоризонтално, Вертикално, Мега меню или Каскадно, като отидете в Настройки, изберете Промяна на изгледа и след това изберете Навигация.
Важно:
-
Собственикът на сайта трябва да разреши насочването към аудиторията за навигация в сайта.
-
Само собствениците на сайтове могат да включват и изключват насочването към аудитория. След като е включен, всеки редактор на сайт може да насочва връзките към определена аудитория.
-
Аудиторията се дефинира от Microsoft 365 групи и групи за защита. Ако е необходимо, създайтеMicrosoft 365 група за членовете на аудиторията. Или, ако сте администратор, можете да създадете група за защита от центъра за администриране на Microsoft 365. Azure AD динамични групи в момента не се поддържат.
-
Изберете Редактиране в рамките на навигационното меню.
-
За вертикално меню за навигация изберете Редактиране в долната част на менюто.
-
За меню за хоризонтална навигация изберете Редактиране вдясно от менюто.
Забележка: Ако не виждате Редактиране, може да нямате разрешения да персонализирате навигацията на сайта. Трябва да имате поне разрешения за управление на Списъци. Свържете се със собственика на сайта, за да получите разрешения да извършите промените сами или да направите промените вместо вас.
2. В долната част на навигационния екран Редактиране изберете превключвателя за Разрешаване на насочването към аудиторията за навигация в сайта. Когато е разрешено, насочването към аудитория ще се прилага към всички менюта на сайта, включително менютата на концентратора и долния колонтитул.
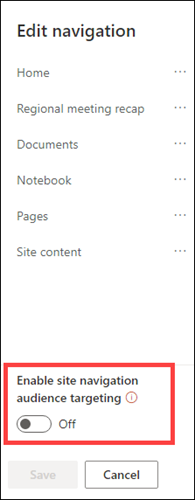
3. Изберете многоточието (...) до връзката, която искате да редактирате, и изберете Редактиране.
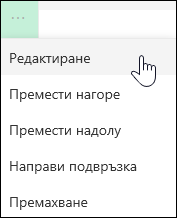
4. В полето Аудитории за насочване въведете до 10Microsoft 365 групи или групи за защита, към които да се насочите.
Забележка: Когато насочването към аудитория е приложено към родителска връзка, насочването към аудитория също се прилага към под връзките и ще бъде видимо само за зададените от вас групи.
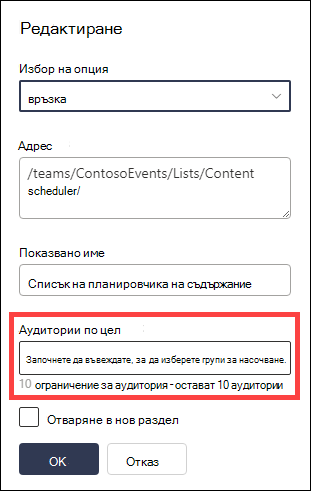
5. Изберете OK, когато приключите с редактирането на връзката, и икона ще потвърди, че връзките са насочени.
Забележка: Докато редактирате навигацията, всички връзки и подсвържи стават видими за редактора, включително тези, които са насочени. След като бъде записана, навигацията ще покаже целевите възли.
6. Изберете Запиши , когато сте готови, или изберете "Отказ" , за да отхвърлите промените.
-
Изберете Редактиране в рамките на навигационното меню.
-
За вертикално меню за навигация изберете Редактиране в долната част на менюто.
-
За меню за хоризонтална навигация изберете Редактиране вдясно от менюто.
Забележка: Ако не виждате Редактиране, може да нямате разрешения да персонализирате навигацията на сайта. Трябва да имате поне разрешения за управление на Списъци. Свържете се със собственика на сайта, за да получите разрешения да извършите промените сами или да направите промените вместо вас.
2. Изберете многоточието (...) до връзката, която искате да редактирате.
3. Изберете Редактиране.
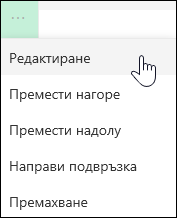
4. Направете промените си в Показвано име и адрес и когато приключите с редактирането на връзката към менюто, изберете OK.
5. Когато приключите с персонализирането на навигацията, изберете Запиши или, за да отхвърлите промените, изберете Отказ.
-
Изберете Редактиране в менюто за навигация.
-
За вертикално меню за навигация изберете Редактиране в долната част на менюто.
-
За меню за хоризонтална навигация изберете Редактиране вдясно от менюто.
Забележка: Ако не виждате Редактиране, може да нямате разрешения да персонализирате навигацията на сайта. Трябва да имате поне разрешения за управление на Списъци. Свържете се със собственика на сайта, за да получите разрешения да извършите промените сами или да направите промените вместо вас.
2. Можете да плъзгате и пускате елементи от менюто, за да ги пренаредите. Изберете елемента от менюто , който искате да преместите, плъзнете го до новото местоположение, след което го освободете.
3. Когато приключите с персонализирането на навигацията, изберете Запиши или, за да отхвърлите промените, изберете Отказ.
Това създава връзка с отстъп под друга връзка. Можете да добавите до 2 нива на подсвръзките към вертикално меню, хоризонтално меню или към навигационната лента на сайта концентратор. Когато добавяте подвръзка, създайте връзката там, където искате да се показва, и след това я направете подвръзка на тази над нея.
Меню ''Вертикално''
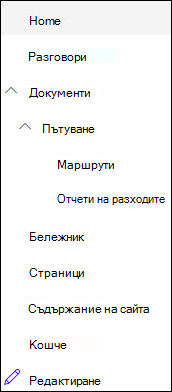
Меню ''Хоризонтално''
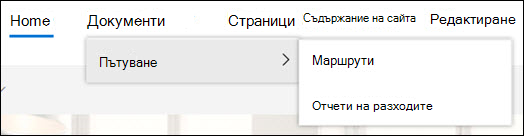
-
Изберете Редактиране в рамките на навигационното меню.
-
За вертикално меню за навигация изберете Редактиране в долната част на менюто.
-
За меню за хоризонтална навигация изберете Редактиране вдясно от менюто.
Забележка: Ако не виждате Редактиране, може да нямате разрешения да персонализирате навигацията на сайта. Трябва да имате поне разрешения за управление на Списъци. Свържете се със собственика на сайта, за да получите разрешения да извършите промените сами или да направите промените вместо вас.
2. Изберете многоточието (...) до връзката, която искате да направите подвръзка.
3. Изберете Създаване на подвръзка.
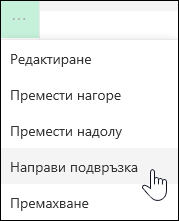
4. Когато приключите с персонализирането на навигацията, изберете Запиши или, за да отхвърлите промените, изберете Отказ.
Това премества връзка с отстъп под друга връзка.
-
Изберете Редактиране в рамките на навигационното меню.
-
За вертикално меню за навигация изберете Редактиране в долната част на менюто.
-
За меню за хоризонтална навигация изберете Редактиране вдясно от менюто.
Забележка: Ако не виждате Редактиране, може да нямате разрешения да персонализирате навигацията на сайта. Трябва да имате поне разрешения за управление на Списъци. Свържете се със собственика на сайта, за да получите разрешения да извършите промените сами или да направите промените вместо вас.
2. Изберете многоточието (...) до подвръзката, която искате да повишите до основна връзка.
3. Изберете Повишаване на подвръзка.
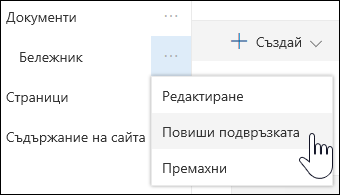
4. Когато приключите с персонализирането на навигацията, изберете Запиши или, за да отхвърлите промените, изберете Отказ.
Забележка: Някои връзки, като например кошчето , са системни връзки и не могат да бъдат премахнати.
-
Изберете Редактиране в рамките на навигационното меню.
-
За вертикално меню за навигация изберете Редактиране в долната част на менюто.
-
За меню за хоризонтална навигация изберете Редактиране вдясно от менюто.
Забележка: Ако не виждате Редактиране, може да нямате разрешения да персонализирате навигацията на сайта. Трябва да имате поне разрешения за управление на Списъци. Свържете се със собственика на сайта, за да получите разрешения да извършите промените сами или да направите промените вместо вас.
2. Изберете многоточието (...) до връзката, която искате да премахнете.
3. Изберете Премахни.
Забележка: Връзката към кошчето е системна връзка и не може да бъде премахната.
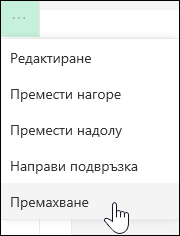
4. Когато приключите с персонализирането на навигацията, изберете Запиши или, за да отхвърлите промените, изберете Отказ.
Ако имате разрешения на собственик или администратор, можете да покажете или скриете менюто за навигация за вашия екипен сайт.
-
Изберете Настройки, след което изберете Промяна на изгледа.
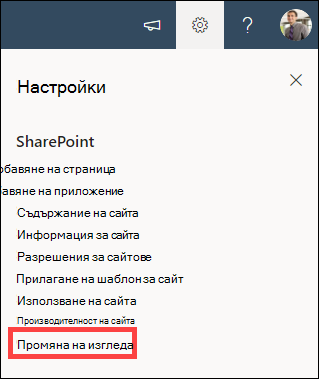
-
В настройките за навигация изберете превключвателя, за да включите или изключите видимостта на навигацията в сайта .
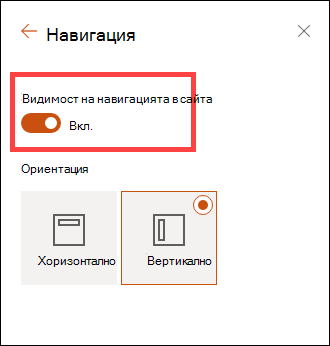
Забележка: Когато забраните панела за бързо стартиране, все още може да виждате кошчето и връзките Редактиране .
Ако сте разрешили функцията за публикуване на вашия сайт с класическа среда за SharePoint, вертикалното меню ще показва връзки към списъци или библиотеки за модерна среда, ако сте ги добавили към вашия сайт за класическа среда за работа в допълнение към показването на елементи от хранилището за изрази. За повече информация вижте Разрешаване на управлявана навигация за сайт в SharePoint и Разрешаване на функциите за публикуване.
-
Щракнете върху Редактиране в долната част на лявото меню.
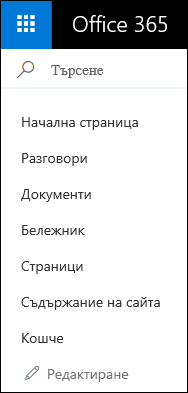
Забележка: Ако не виждате Редактиране, може да нямате разрешения да персонализирате навигацията на сайта. Трябва да имате поне разрешения за управление на Списъци. Свържете се със собственика на сайта, за да получите разрешения да извършите промените сами или да направите промените вместо вас.
-
Посочете местоположението в менюто, където искате да добавите връзка, и щракнете върху +.
-
В диалоговия прозорец Добавяне на връзка изберете една от следните опции за връзка:
-
URL адрес , за да добавите връзка към елемент, вътрешен или външен за вашата фирма. Просто въведете адреса и показваното име за връзката.
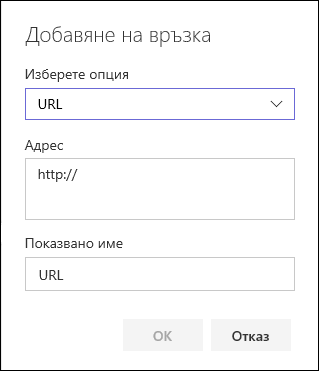
-
Разговори за добавяне на връзка към Microsoft 365 групови разговори, свързани с екипния сайт. Просто въведете показвано име за връзката. Адресът се добавя автоматично и не може да се редактира.
-
Календар , за да добавите връзка към календара на Microsoft 365 група, свързан с екипния сайт. Просто въведете показвано име за връзката. Адресът се добавя автоматично и не може да се редактира.
-
Бележник , за да добавите връзка към бележника на OneNote, свързан с екипния сайт. Просто въведете показвано име за връзката. Адресът се добавя автоматично и не може да се редактира.
-
Planner да добавите връзка към екземпляра на Microsoft Planner, свързан с екипния сайт. Просто въведете показвано име за връзката. Адресът се добавя автоматично и не може да се редактира.
След това щракнете върху OK.
-
-
Можете също да добавите страница към менюто от списъка Страници на сайта. Изберете Страници от лявото меню, изберете страницата, която искате да добавите, и след това щракнете върху ... до страницата в списъка или в горната навигационна лента.

Щракнете върху Добави към навигацията.
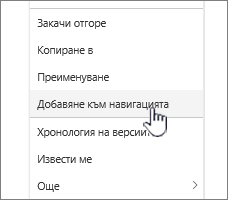
-
Когато приключите с персонализирането на навигацията, щракнете върху Запиши или, за да отхвърлите промените, щракнете върху Отказ.
Забележка: Последните елементи се обработват автоматично от SharePoint. Не можете да добавяте връзки към менюто Последни.
-
Щракнете върху Редактиране вдясно от горното меню.

Забележка: Ако не виждате Редактиране, може да нямате разрешения да персонализирате навигацията на сайта. Трябва да имате поне разрешения за управление на Списъци. Свържете се със собственика на сайта, за да получите разрешения да извършите промените сами или да направите промените вместо вас.
-
Посочете местоположението в менюто, където искате да добавите връзка, и щракнете върху + .
-
В диалоговия прозорец Добавяне на връзка , в полето Адрес въведете URL адреса за връзката, която искате да добавите, ако добавите връзка.
За да добавите връзка към страница в лявото меню, изпълнете следните стъпки:
-
Придвижете се до страницата, където искате да добавите връзка.
-
Копирайте URL адреса от адресната лента.
-
Поставяне на URL адреса в полето Адрес
-
-
В полето Показвано име въведете показвания текст за връзката. Това е текстът, който ще се показва в менюто. След това щракнете върху OK.
-
Когато приключите с персонализирането на навигацията, щракнете върху Запиши или, за да отхвърлите промените, щракнете върху Отказ.
-
Щракнете върху Редактиране в долната част на лявото меню на екипен сайт или вдясно от горното меню на комуникационен сайт, сайт концентратор или навигационна лента на сайта концентратор.
Забележка: Ако не виждате Редактиране, може да нямате разрешения да персонализирате навигацията на сайта. Трябва да имате поне разрешения за управление на Списъци. Свържете се със собственика на сайта, за да получите разрешения да извършите промените сами или да направите промените вместо вас.
-
Щракнете върху многоточието (...) до връзката, която искате да редактирате.
-
Щракнете върху Редактиране.
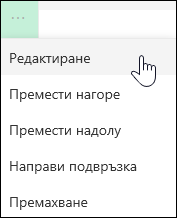
-
Когато приключите с редактирането на връзката, щракнете върху OK.
-
Когато приключите с персонализирането на навигацията, щракнете върху Запиши или, за да отхвърлите промените, щракнете върху Отказ.
-
Щракнете върху Редактиране в долната част на лявото меню на екипен сайт или вдясно от горното меню на комуникационен сайт, сайт концентратор или навигационна лента на сайта концентратор.
Забележка: Ако не виждате Редактиране, може да нямате разрешения да персонализирате навигацията на сайта. Трябва да имате поне разрешения за управление на Списъци. Свържете се със собственика на сайта, за да получите разрешения да извършите промените сами или да направите промените вместо вас.
-
Щракнете върху многоточието (...) до връзката, която искате да преместите.
-
Щракнете върху Премести нагоре или Премести надолу.
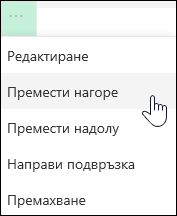
-
Повтаряйте тези стъпки, докато връзката е в желаната позиция.
-
Когато приключите с персонализирането на навигацията, щракнете върху Запиши или, за да отхвърлите промените, щракнете върху Отказ.
Забележка: You can't drag and drop items to reorder them in menus.
Това създава връзка с отстъп под друга връзка. Можете да добавите до 2 нива на подвръзка към лявото меню на екипен сайт, към горното меню на сайт за комуникации или към навигационната лента на сайта концентратор. Когато добавяте подвръзка, създайте връзката там, където искате да се показва, и след това я направете подвръзка на тази над нея.
Ляво меню
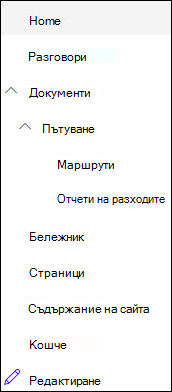
Горно меню
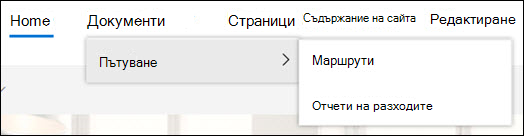
-
Щракнете върху Редактиране в долната част на лявото меню на екипен сайт или вдясно от горното меню на сайт за комуникации, сайт концентратор или навигационна лента на сайт концентратор.
Забележка: Ако не виждате Редактиране, може да нямате разрешения да персонализирате навигацията на сайта. Трябва да имате поне разрешения за управление на Списъци. Свържете се със собственика на сайта, за да получите разрешения да извършите промените сами или да направите промените вместо вас.
-
Щракнете върху многоточието (...) до връзката, която искате да направите подвръзка.
-
Щракнете върху Създаване на подвръзка.
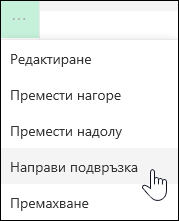
-
Когато приключите с персонализирането на навигацията, щракнете върху Запиши или, за да отхвърлите промените, щракнете върху Отказ.
Това премества връзка с отстъп под друга връзка.
-
Щракнете върху Редактиране в долната част на лявото меню на екипен сайт или вдясно от горното меню на сайт за комуникации, сайт концентратор или навигационна лента на сайт концентратор.
Забележка: Ако не виждате Редактиране, може да нямате разрешения да персонализирате навигацията на сайта. Трябва да имате поне разрешения за управление на Списъци. Свържете се със собственика на сайта, за да получите разрешения да извършите промените сами или да направите промените вместо вас.
-
Щракнете върху многоточието (...) до подвръзката, която искате да повишите в основна връзка.
-
Щракнете върху Повишаване на подвръзка.
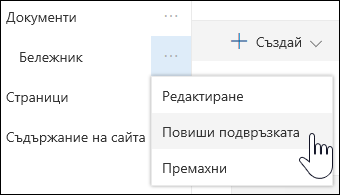
-
Когато приключите с персонализирането на навигацията, щракнете върху Запиши или, за да отхвърлите промените, щракнете върху Отказ.
Някои връзки, като например кошчето , са системни връзки и не могат да бъдат премахнати.
-
Щракнете върху Редактиране в долната част на лявото меню на екипен сайт или вдясно от горното меню на сайт за комуникации, сайт концентратор или навигационна лента на сайт концентратор.
Забележка: Ако не виждате Редактиране, може да нямате разрешения да персонализирате навигацията на сайта. Трябва да имате поне разрешения за управление на Списъци. Свържете се със собственика на сайта, за да получите разрешения да извършите промените сами или да направите промените вместо вас.
-
Щракнете върху многоточието (...) до връзката, която искате да премахнете.
-
Щракнете върху Премахни.
Забележка: В момента не можете да премахнете връзката "Кошче".
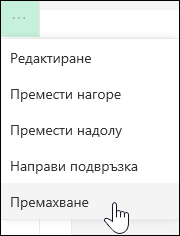
-
Когато приключите с персонализирането на навигацията, щракнете върху Запиши или, за да отхвърлите промените, щракнете върху Отказ.
Показване/скриване на менюто за навигация за SharePoint в екипен сайт на Microsoft 365.
Ако имате разрешения на собственик или администратор, можете да изключите лявото меню за своя екипен сайт.
Забележка: Ако имате разрешения на собственик или администратор, можете да изключите лявото меню за своя екипен сайт.
-
Щракнете върху Настройки

-
Под Изглед и усещане на страницата Настройки на сайта щракнете върху Елементи за навигация.

-
Поставете или изчистете отметката от настройката Разрешаване на бързо стартиране , за да я изключите или включите, и след това щракнете върху OK.

Забележка: Когато забраните панела за бързо стартиране, все още може да виждате кошчето и бутона Редактиране.
Ако сте разрешили функцията за публикуване в сайта за класическа среда за SharePoint, лявото меню ще показва връзки към списъци или библиотеки за модерна среда, ако сте ги добавили към вашия сайт за класическа среда за работа, в допълнение към показването на елементи от хранилището на изрази. За повече информация вижте Разрешаване на управлявана навигация за сайт в SharePoint и Разрешаване на функциите за публикуване.
Редактиране на връзки в SharePoint Server 2016
За да започнете да редактирате връзките във вашия сайт, щракнете върху една от опциите РЕДАКТИРАНЕ НА ВРЪЗКИ на страницата.
|
|
1.1.2.2 За да промените връзките в горната лента за връзки, щракнете върху РЕДАКТИРАНЕ НА ВРЪЗКИ вдясно от менюто. 2.1.2.2 За да промените връзките в менюто отляво (известно също като лента за бързо стартиране), щракнете върху РЕДАКТИРАНЕ НА ВРЪЗКИ под менюто. |
Забележка: Ако не виждате РЕДАКТИРАНЕ НА ВРЪЗКИ, може да нямате разрешения да персонализирате навигацията на сайта. Трябва да имате поне разрешения за управление на Списъци. Свържете се със собственика на сайта, за да получите разрешения да извършите промените сами или да направите промените вместо вас.
-
Щракнете върху Настройки

-
Щракнете върху РЕДАКТИРАНЕ НА ВРЪЗКИ в лентата за бързо стартиране или Горна връзка в зависимост от това къде искате да добавите връзка.
-
Щракнете върху приложението, което искате да добавите, и след това го плъзнете до мястото, където искате да бъде в лентата за връзки Бързо стартиране или Отгоре.
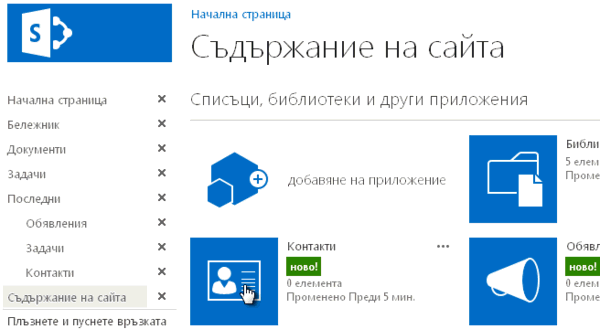
-
Щракнете върху Запиши.

За да добавите връзка към друг сайт, въведете URL адреса.
-
Щракнете върху РЕДАКТИРАНЕ НА ВРЪЗКИ в лентата за бързо стартиране или Горна връзка в зависимост от това къде искате да добавите връзка.
-
Щракнете върху + връзка.
-
Въведете показвано име за връзката и целево местоположение, като се уверите, че сте включили http://.
-
Щракнете върху OK , за да добавите новата връзка към лентата за бързо стартиране или горна връзка.
-
Щракнете върху Запиши.

Забележка: Не можете да преименувате или премахвате кошче.
-
Щракнете върху РЕДАКТИРАНЕ НА ВРЪЗКИ в лентата за бързо стартиране или Горна връзка в зависимост от това къде искате да редактирате връзка.
-
Преименувате: Щракнете директно върху връзката, която искате да преименувате, и започнете да пишете новото име. Щракнете извън името и след това върху Запиши.
-
Премахнете: Щракнете върху X , съответстващ на връзката, за да я премахнете от навигационния панел, след което щракнете върху Запиши.

Преименуването на връзка не засяга адреса на страницата или URL адреса, към който препраща връзката, а само менюто.
-
Щракнете върху РЕДАКТИРАНЕ НА ВРЪЗКИ в лентата за бързо стартиране или Горна връзка в зависимост от местоположението на връзката, която искате да преместите.
-
Изберете връзката, която искате да преместите, и я плъзнете до новата й позиция в областта за навигация.
За да създадете отстъп или да създадете подвръзка, плъзнете връзката под и леко вдясно от желаната връзка като горна връзка.
-
Повторете тези стъпки за всяка връзка, която искате да преместите.
-
Когато приключите, щракнете върху Запиши.

Забележка: Можете да плъзнете елементи извън Последни в основната лента за бързо стартиране. Не можете обаче да плъзгате елементи в "Последни".
За сайтове в колекции от сайтове, където са разрешени функции за публикуване, имате повече опции за навигация, от които да избирате, включително показване на подсайтове и показване на същата навигация като навигацията на родителския сайт (наричана също наследяване на родителска навигация). Ако не виждате тези опции, консултирайте се с администратора на сайта.
-
В сайта, където искате да промените настройките за навигация, щракнете върху Настройки

-
На страницата Настройки на сайта щракнете върху Изглед и усещане, след което щракнете върху Бързо стартиране или Горна лента с връзки.
-
Изберете опции за лентата "Бързо стартиране" или "Горна връзка", например за показване на подсайтове или за показване на същата навигация като на родителския сайт (наследяване на родителската навигация).
Връзките, които се показват от лявата страна на вашия сайт, се наричат връзки за бързо стартиране. По подразбиране "Бързо стартиране" включва връзки към скорошни елементи, както и важни елементи, като списъци и библиотеки. Връзките в горната част, в горната лента за връзки обикновено показват подсайтове под вашия сайт.
Бързо стартиране
Когато създавате нов списък или библиотека, под Последни при бързо стартиране автоматично се показва нова връзка. Само най-новите пет връзки се показват в частта Последни.
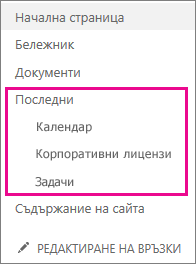
Забележка: Когато създавате нова страница, тя не се показва автоматично в "Бързо стартиране". Трябва да създадете връзка към страницата и да я добавите сами.
Top Link bar
Можете също да персонализирате връзките за навигация в горната лента за връзки на вашия сайт, за да промените главните букви, да пренаредите реда или да добавите връзки към подсайтовете, които потребителите посещават най-често.
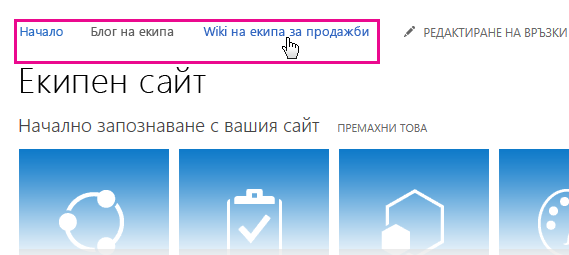
Сродни връзки
За да добавите връзки към вашата страница вместо вертикалното меню или хоризонталното меню, вижте Добавяне на връзка към страница.
За да създадете нови страници, към които можете да се свържете, вижте Добавяне на страница към сайт.
За да промените цветовете, фона и начина, по който изглежда вашият сайт, вижте Промяна на облика на вашия сайт на SharePoint.
За да промените името, описанието, емблемата или други настройки на сайта, вижте Промяна на заглавието, описанието, емблемата и информацията за сайта на сайта.
За да създадете сайт в SharePoint в Microsoft 365, вижте Създаване на съдържание екипен сайт в SharePoint или Създаване на съдържание сайт за комуникации в SharePoint.