Можете бързо да промените облика на списъка със съобщения и екрана за четене вOutlook така, че да изглежда и да се държи по желания от вас начин.
В горния край на страницата, изберете Настройки > Поща > Оформление.
Оттук можете да редактирате редица настройки, които променят начина на показване на вашата пощенска кутия.
-
В горната част на списъка със съобщения изберете Филтър.
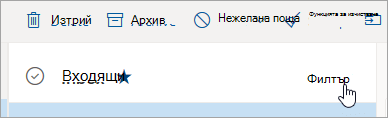
-
Изберете Сортирай по и изберете как искате да сортирате своя имейл.
Плътността на дисплея ви позволява да регулирате разредката между съобщенията в списъка със съобщения. Под раздела Изглед изберете> на плътността Пълни, за да видите изображенията на подателя, визуализациите на прикачени файлове и текста за визуализация на съобщенията (подател, тема и част от първия ред на текста). "Среден" показва само текст за визуализация на съобщение с известна разредка между съобщенията, а Compact показва само текст за визуализация на съобщението с минимална разредка между съобщенията.
Когато "Фокусирани входящи" е включено,Outlook автоматично сортира съобщенията във вашата папка "Входящи" в разделите "Фокусирани" и "Други", за да ви помогне да се съсредоточите върху най-важното. Ако предпочитате да виждате всичките си имейл съобщения на едно място, вместо да са сортирани във "Фокусирани" и "Други", изберете Настройки след това "Поща "> оформление. Под Фокусирани входящи изберете Не сортирай съобщенията ми.
Забележка: "Фокусирани входящи" се отнася само за вашата папка "Входящи". То не сортира съобщенията в други папки.
Можете да конфигурирате екрана за четене , като изберете раздела Изглед > Оформление > екрана за четене и изберете Покажи отдясно или Покажи отдолу. Ако не искате да използвате екрана за четене, изберете Скрий.
В горния край на страницата изберетеНастройки . Можете да изберете тема под Общи > Облик.
В горния край на страницата изберете Настройки
. Можете да изберете режим под Общи > Облик.
Тъмен режим превключва цветовата схема от светъл фон на тъмен. Включването на тъмния режим може да намали напрежението на очите в слабо осветени среди.
За да научите повече за тъмния режим, вижте Тъмен режим в Outlook.com и Outlook в уеб.
Изгледът на разговор групира съобщенията по разговор. За да промените предпочитанията си за изглед на разговор, изберете раздела Изглед . Под раздела Изглед изберете Съобщения > Разговори и изберете между Групиране в разговори или Показване на всяко съобщение отделно.
Преглед на още настройки
Промяна на размера на шрифта и облика на имейла в Outlook.com
Създаване и добавяне на имейл подпис в Outlook.com
Промяна на снимката или името на профила ви в Outlook.com
Намерете други начини за персонализиране на Outlook.com илиOutlook в уеб, като изберетеНастройки в горния край на страницата.
Създаване, промяна или персонализиране на изглед в Outlook за Windows
Все още имате нужда от помощ?
|
|
За да получите поддръжка в Outlook.com, щракнете тук или изберете "Помощ" в лентата с менюта и въведете заявката си. Ако сами не можете да решите проблема си, превъртете надолу до Все още имате нужда от помощ? и изберете Да. За да се свържете с нас в Outlook.com, ще трябва да влезете. Ако не можете да влезете, щракнете тук. |
|
|
|
За друга помощ за вашия акаунт в Microsoft и абонаменти посетете "Помощ за акаунт и фактуриране". |
|
|
|
За да получите помощ и отстраняване на неизправности в други продукти и услуги на Microsoft, въведете вашия проблем тук. |
|
|
|
Публикувайте въпроси, следвайте дискусии и споделяйте знанията си в общността наOutlook.com. |











