Корекции или заобиколни решения за най-новите проблеми в OneDrive
Последна актуализация: 29 август 2023 г.
Важно: Приложението OneDrive Sync вече не се поддържа в Windows 7, 8 и 8.1. Научете повече.
Последни проблеми
Ако имате проблеми с достъпа до OneDrive онлайн, можете да видите състоянието на онлайн услугите на Microsoft Office в портала за изправност на услугите.
Съвет: Получете опит в технологиите с Business Assist. Свържете се с нашите съветници за малки фирми, за да помогнете продуктите на Microsoft 365 да работят за вас и всеки във вашата фирма. Научете повече.
ПРОБЛЕМ
Видеоклиповете, записани в степ-ка и качени чрез автоматично архивиране на албума от камерата или ръчно в приложението, не се възпроизвеждат в slo-mo, както е записано. Вместо това те се качват с нормална скорост.
ЗАОБИКОЛНО РЕШЕНИЕ
OneDrive не поддържа качването на видео като slo-mo, но ние разследваме. Заобиколно решение е да споделите видеото от вашата галерия с iOS в OneDrive:
-
Отворете видеото и докоснете

-
След това изберете OneDrive като опция за споделяне.
ПРОБЛЕМ
Някои потребители не могат да намерят файловете, които знаят, че присъстват в своя OneDrive.
ЗАОБИКОЛНО РЕШЕНИЕ
Използвайте файловия мениджър или Finder, за да прегледате своя OneDrive до правилния файл. Отварянето и повторното записване на файла може да подобри откриваемостта му на мобилно устройство или на OneDrive.com.
Потребителите на iOS 16 може да не успеят да използват жеста за придвижване с два пръста, за да изберат множество файлове в OneDrive. Наясно сме с проблема и работим върху решение.
Заобиколно решение
Изберете първо една снимка, след което плъзнете с два пръста, за да изберете няколко файла или снимки.
ПРОБЛЕМ
След актуализиране до macOS Monterey или по-нова версия някои клиенти може да не успеят да запишат екранни снимки. Това се дължи на структурни промени в операционната система.
ПРЕПОРЪЧИТЕЛНО ДЕЙСТВИЕ
Променете местоположението по подразбиране на записаните екранни снимки от менюто "Опции" в приложението "Екранна снимка". Можете също да плъзнете миниатюрата в папка или документ. Научете повече.
ПРОБЛЕМ
Някои клиенти с macOS 12.2 или по-нова версия може да видят съобщението за грешка "Microsoft OneDrive използва наследено разширение на системата, което не е налично в най-новите версии на MacOS. Свържете се с разработчика за поддръжка".
ПРЕПОРЪЧИТЕЛНО ДЕЙСТВИЕ
Актуализирайте своя OneDrive до най-новата версия.
На macOS 12.1 "Monterey" и по-нови версии, macOS иOneDrive работят с нова среда за работа с файлове при поискване.
Иконите за синхронизиране на macOS сега изглеждат по същия начин, независимо коя услуга в облака използвате, и поведението на macOS може да е ново за вас.
ПРОБЛЕМ
Тази грешка ще се появи, ако имате инсталирани две версии на OneDrive.
ЗАОБИКОЛНО РЕШЕНИЕ
Не поддържаме използването на самостоятелни и App Store версии на OneDrive една до друга.
Ако искате да превключите между тях, трябва първо да премахнете предишната инсталация, като изпълните скрипта За нулиране вътре в пакета на приложението:
-
Щракнете с десния бутон или натиснете CTRL, за да щракнете върху приложението OneDrive
-
Изберете "Покажи съдържанието на пакета" , след това "Съдържание/ресурси/нулиране*.command"
-
Инсталирайте най-новия OneDrive за macOS от предпочитания от вас източник.
На macOS 12.1 и по-нови версии OneDrive изпълнява нова среда "Файлове при поискване", която може да повлияе на местоположението на пътя до файла и автоматичното записване за някои потребители.
Последна актуализация: 24 ноември 2021 г.
ПРОБЛЕМ
Някои клиенти не могат да влязат правилно, когато щракват върху връзка към споделен файл или папка.
ЗАОБИКОЛНО РЕШЕНИЕ
Влезте в onedrive.com, преди да щракнете върху връзката за споделяне.
Последна актуализация: 22 ноември 2021 г.
ПРОБЛЕМ
Възможно е някои клиенти да не могат да визуализират записаните .msg файлове в имейл със следните грешки:
-
Файлът не можа да бъде отворен
-
Няма файл за визуализация
-
Хм... изглежда, че този файл няма визуализация, която можем да ви покажем.
СЪСТОЯНИЕ
Работим по проблема, извиняваме се за причиненото неудобство.
Последна актуализация: 22 ноември 2021 г.
ПРОБЛЕМ
Някои клиенти може да видят грешката "елементите не са добавени", когато се опитват да добавят елементи към албум, който е споделен с вас.
СЪСТОЯНИЕ
Не можете да добавяте изображения към албумите на някой друг, а само към споделени папки. Работим усилено, за да премахнем бутона "Добавяне на елементи" , който не би трябвало да е там.
ПРОБЛЕМ
След актуализиране до macOS Monterey, OneDrive ще изглежда увисва или се срива, когато влезете в локален SharePoint Server.
SharePoint Online не е засегнат.
ЗАОБИКОЛНО РЕШЕНИЕ
Работим по проблема, но дотогава:
-
Ако не сте актуализирали до macOS Monterey, помислете за отлагане на актуализацията, докато този проблем не бъде отстранен.
-
Ако вече сте актуализирали до macOS Monterey, все още имате достъп до своя SharePoint и OneDrive съдържание от интернет.
Последна актуализация: 19 ноември 2020 г.
ПРОБЛЕМ
След актуализиране до macOS Big Sur някои потребители на Mac може да виждат, че OneDrive блокирали на "Обработване на промените" за дълго време.
ПРЕПОРЪЧИТЕЛНО ДЕЙСТВИЕ
Това се дължи на промяна в VolumeID, извършена като част от надстройката на ОПЕРАЦИОННАТА система.
Не се изисква действие – изчакайте промените да завършат.
ПРОБЛЕМ
Някои клиенти може да виждат, че тяхната папка "Лично хранилище" показва текст на грешен език.
Това се дължи на разликата между езиковите настройки на OneDrive и настройките за език на компютъра.
ПРЕПОРЪЧИТЕЛНО ДЕЙСТВИЕ
Започнахме да разполагаме корекция, но има две заобиколни решения, които са налични веднага:
-
Променете настройките за език на профила на вашия акаунт в Microsoft, така че да съответстват на настройките за език на компютъра (Старт > Настройки > Език на показване).
-
Излезте и затворете всички прозорци на браузъра.
-
Преименуване на вашата папка "Лично хранилище":
-
Влезте в OneDrive.com
-
Отключете вашата папка "Лично хранилище" .
-
Изберете Преименуване от горната лента с менюта. Това ще синхронизира вашите езикови настройки.
-
ПРОБЛЕМИ
Всеки клиент, използващ маршрутизатор с активиран BT Web Protect, няма да може да получи достъп до OneDrive. Тъй като BT Web Protect работи на мрежово ниво, се прилага към всички устройства чрез вашата домашна широколентова връзка BT или ВТ Wi-fi при влизане с вашето ИД на ВТ.
СЪСТОЯНИЕ: ЗАОБИКОЛНО РЕШЕНИЕ
Забраняване на BT Web Protect, за да се разреши достъп до OneDrive.
-
Отидете на страницата Настройки на защитата.
-
Изключете BT Web Protect.
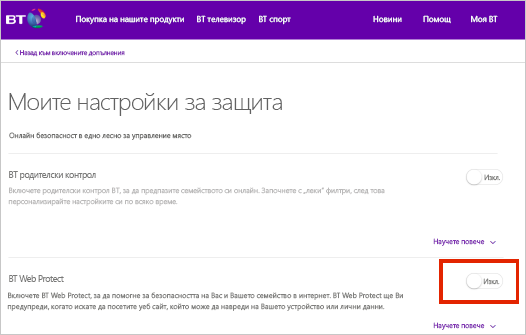
Забележка: Ако използвате маршрутизатор, който не е от BT, може да има допълнителни настройки, които трябва да промените, за да го направите съвместим с BT Web Protect.
ПРОБЛЕМ
Някои клиенти не могат да влязат в OneDrive, когато използват PC, Mac, мобилен или уеб браузър.
РЕШЕНИЯ
-
Проверете дали вашето потребителско име и парола са правилни, като влезете в таблото на вашия акаунт в Microsoft. Ако не можете да влезете, получете помощ тук.
-
Уверете се, че имате най-новата версия на OneDrive.
Изтегляне -
Ако все още нямате достъп до OneDrive, проблемът може да е в защитната стена, VPN конфигурацията или вашия доставчик на интернет. Прочетете Задължителни URL адреси и портове за OneDrive за повече информация.
Често срещани проблеми
OneDrive показва снимки в горната част на страницата Моите файлове за бърз достъп. Ако това не е подходящо за вас, можете да ги скриете временно.
-
За да скриете "На този ден", "Моменти" и "Миналата седмица" в интернет, отидете в опциите за "Снимки" в OneDrive и изберете Скрий за момента.
-
За да спрете да получавате известия "На този ден" в интернет, отворете вашите уеб известия в OneDrive и отменете избора на Спомени от този ден.
-
За да спрете да получавате известия "На този ден" в мобилното приложение OneDrive, отворете приложението, изберете Настройки > Настройки > Известия, след което изключете На този ден.
Настройките за архивиране на OneDrive вече включват вашия работен плот. В OneDrive можете да показвате работния плот на компютъра или папката на работния плот.
В новите инсталации на Windows 10 за много потребители, които отговарят на условията, настройката по подразбиране е файловете да се записват в OneDrive, а не на вашия компютър. За да научите как да промените настройките за архивиране на OneDrive, прочетете Файловете се записват в OneDrive по подразбиране в Windows 10.
ПРОБЛЕМ
Когато файловете са качени чрез уеб сайта на OneDrive.com, показаните дати може да са час и дата на качване, а не очакваната дата на файла.
Съвети:
-
Ако изглежда, че снимки са в грешна часова зона, това е защото няма информация за часова зона в метаданните на изображението EXIF. OneDrive винаги ще показва времето на "Дата на заснемане" в UTC.
-
Видео файлове съдържат данни за часова зона, така че трябва да показват правилното време.
ЗАОБИКОЛНО РЕШЕНИЕ
За да покажете правилната дата, уверете се, че файловете или папките са налични на вашия компютър, като щракнете с десния бутон върху тях и изберете Винаги поддържай на това устройство
Спестете дисково пространство с файлове при поискване в OneDrive за Windows 10.
Може да видите разликата между Размер и Размер на диска, когато преглеждате свойствата на файл, папка или устройство. Това може да се дължи на следните причини:
-
ФункциятаOneDrive "Файлове при поискване" не изтегля файла на вашия компютър, а само контейнер или връзка към него.
-
Помощните програми за съхранение показват категориите файлове, а не действителните файлове.
За повече информация прочетете защо дисковото пространство в OneDrive и размерът на файла не съвпадат.
След като премахнете избора на папка в списъка с папки, които сте избрали за синхронизиране, може да видите съобщение за грешка: "Файлът или папката вече съществува в OneDrive."
Опции за заобиколно решение:
Опция 1: Изтрийте я от компютъра.
Забележка: Безопасно е да я изтриете, тъй като тя все още е налична в OneDrive онлайн. Ако не искате да имате папката в OneDrive и да я имате само на компютъра си, извадете папката от папка OneDrive на компютъра (вижте опция 2).
Опция 2: Премахнете файла или папката от OneDrive.
Забележка: С файл, включен в избирателното синхронизиране, преместете папката на друго място извън структурата на папката OneDrive. Това ще изтрие файла и папката от OneDrive.com и ще ги направи налични само на компютъра ви.
Някои потребители може да имат проблеми при влизането в OneDrive с идентификационни данни, които са с изтекъл срок на компютъра.
ПРОБЛЕМ
Създава се дублиран файл, като към името на файла е добавено името на вашия компютър, например:
-
книга1.xlsx
-
книга1-desktop-computer.xlsx
ЗАОБИКОЛНО РЕШЕНИЕ
Windows:
-
Натиснете клавиша Windows + R, за да отворите диалоговия прозорец „Изпълнение“.
-
Въведете пътя %localappdata%\Microsoft\OneDrive\settings и изберете OK.
-
Изтрийте файла ClickToRunPackagerLocker.
Mac:
-
От Spotlight потърсете тип "keychain" (ключодържател) и изберете "Keychain Access" (Достъп до ключодържател). Ако това не се вижда в Spotlight, отидете в папката Utilities (Помощни програми) и отворете достъпа до ключодържателя оттам.
-
Потърсете "OneDrive".
-
Изтрийте "Кеширани идентификационни данни на OneDrive".
-
Изпълнете OneDrive.
Ако тези заобиколни решения не отстранят проблема, деинсталирайте и инсталирайте отново OneDrive:
Забележка: Няма да загубите файлове или данни, като забраните или деинсталирате OneDrive на вашия компютър. Ще имате винаги достъп до файловете си, като влезете в OneDrive.com.
ПРОБЛЕМ
Когато се опитате да добавите своя акаунт на OneDrive за Mac, може да получите грешката: "Вече синхронизирате този акаунт".
WORKAROUND
-
От Spotlight (Информационно табло) потърсете тип "keychain" (ключодържател) и изберете "Keychain Access" (Достъп до ключодържател). Ако това не се вижда в Spotlight, отидете в папката Utilities (Помощни програми) и отворете достъпа до ключодържателя оттам.
-
Потърсете "OneDrive".
-
Изтрийте "OneDriveКеширани идентификационни данни на ."
-
Отидете на /Users/<username>/Library/Group Containers/
-
Намерете и изтрийте UBF8T346G9.OneDriveSyncClientSuite.plist и UBF8T346G9.OfficeOneDriveSyncIntegration. plist
-
РестартирайтеOneDrive.
Вж. също
Пояснения и съвети
-
Прочетете повече как да коригирате проблеми при синхронизиране с OneDrive, как да коригирате проблеми при качване на файлове и какво да направите, ако сте над ограничението си за съхранение в OneDrive.
-
Научете как да откривате изгубени или липсващи файлове в OneDrive или какво означават кодовете на грешка в OneDrive .
-
Изтеглете най-новите актуализации за Windows, за да се възползвате максимално от OneDrive. За повече информация относно най-новата версия на OneDrive прочетете Бележки по изданието на OneDrive.
Имате нужда от още помощ?
|
|
Обърнете се към поддръжката
За техническа поддръжка отидете на Свързване с поддръжката от Microsoft, въведете вашия проблем и изберете Получаване на помощ. Ако все още имате нужда от помощ, изберете Свързване с поддръжката, за да бъдете насочени към най-добрата опция за поддръжка. |
|
|
|
Администратори
|












