Ако сте потребител на Skype за бизнеса срещнете проблем с аудиото или видеото по време на събрание или сътрудничество, това ръководство за отстраняване на неизправности може да ви помогне да решите проблема. Събрахме решения на някои често срещани проблеми.
Отстраняване на Skype за бизнеса проблеми с видеото
-
В основния Skype за бизнеса отидете на Инструменти за > видео Настройки. Ще видите какво вижда камерата в прозореца.
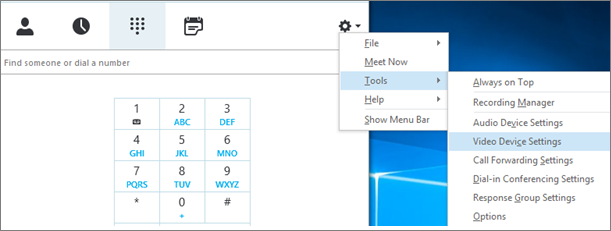
Забележки:
-
Ако имате повече от една уеб камера, всички трябва да се показват в падащия списък.
-
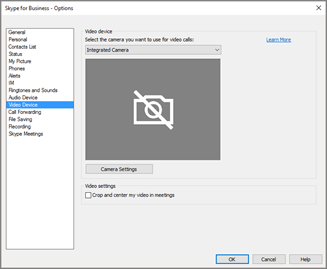
-
Ако камерата не се показва в списъка.
-
Използвате предната видеокамера на Dell за лаптоп?
Предната камера в някои модели на лаптопи Dell не се разпознава като валидно устройство за въвеждане в Skype за бизнес клиент. За да коригирате проблема, актуализирайте Skype за бизнеса клиента до минималната версия за съответния канал.Канал
Минимална версия
Полугодишен канал
16.0.13801.10001
Месечен канал
16.0.14527.20234
Office/Skype за бизнеса LTSC 2019
16.0.10380.20062
Office/Skype за бизнеса LTSC 2021
16.0.14332.20172
Skype за бизнеса 2016 MSI
-
Вашата камера включен ли е?
Ако използвате външна, а не вградена уеб камера, се уверете, че е включена и включена. Ако е свързан към компютъра чрез USB, опитайте да го включите в друг USB слот. Ако използвате USB концентратор, опитайте да включите камерата директно в USB слот на компютъра си и опитайте да прекъснете връзката с други USB устройства. -
Вашата уеб камера инсталирана ли е правилно?
Проверете дали камерата ви е в списъка и е разрешена в диспечера на устройствата дори ако използвате вградената камера на компютъра.За да отворите диспечера на устройствата
-
В Windows 10 и Windows 8, докоснете клавиша с емблемата на Windows (Старт) и въведете Диспечер на устройствата в полето за търсене. Ако е необходимо, изберете административния инструмент от резултатите.
-
В Windows 7 изберете клавиша с емблемата Windows (Старт) > контролен панел. В изгледа, като прегледате елементите за управление, изберете Категория.
Изберете Хардуер и звук ислед това под Устройства и принтериизберете Диспечер на устройствата.
-
-
Под Устройства с изображения проверете дали камерата ви е в списъка.
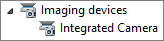
-
Ако е в списъка, уверете се, че е разрешен. Ако виждате опцията Забрани, камерата е разрешена. Ако не го знаете, щракнете с десния бутон и изберете Разреши.
-
Ако не е в списъка или ако има въпросителен знак или удивителен знак, ще трябва да преинсталирате камерата. Можете да намерите най-новите драйвери за вашата камера в интернет. Търсене на модела на камерата в Bing.
Ако камерата се показва в списъка, но не показва визуализация.
-
Друго приложение използва ли вашата уеб камера?
Затворете всички приложения, които може да използват уеб камерата ви, включително софтуер за редактиране на видео, софтуер за виртуална камера, незабавни съобщения и интернет браузъри. Ако уеб камерата ви има светлина, която да показва кога се използва, и го виждате, когато не сте в разговор, тогава друго приложение използва камерата ви. -
Проверете настройките за поверителност на камерата.
Някои камери имат настройка "Поверителност".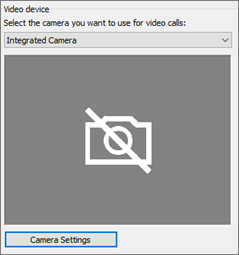
Изберете Камера Настройки и забранете настройката.
Ако виждате само плътен черен кадър във видео предварителен преглед, камерата ви може да има физически затвор за поверителност. Отворете затвора, за да разрешите видеото.
Ако качеството на видеото е лошо – което означава, че участниците в разговора могат да виждат видеото на другия, но картината е твърде тъмна, замъглена или пикселирана или картината замръзва – следните съвети може да помогнат:
-
Проверка на връзката ви
Ако видеото замръзва, изглежда блокирано или има замъгляване на движение, това може да е вашата интернет връзка (или връзката на друг интернет ), която е причина за проблема. Ако Skype за бизнеса открие слаба връзка, ще намали качеството, за да се опита и да спре разговора да спре да се пуска напълно. Прегледайте нашето ръководство, за да решите проблемите с връзката си. -
Подобряване на условията на осветление
Добре осветената стая може да направи голяма разлика с качеството на видеото на разговорите ви. Ако стаята е твърде тъмна, вашата уеб камера ще се опита да увеличи сигнала, за да направи картината по-ярка, което намалява качеството на видеото. Също така, ако имате прозорец(и) или ярък източник на светлина зад вас, например лицето ви ще изглежда тъмно и без функции за другия участник. За най-добри резултати се уверете, че има достатъчно обкръжаваща светлина и избягвайте светлината назад. -
Проверка на настройките на камерата
В основния Skype за бизнеса отидете на Инструменти за >видеосъдържатели. Ще видите какво вижда камерата в прозореца. Изберете Камера Настройки достъп до настройките на използваната уеб камера. Препоръчваме да използвате настройките по подразбиране, за да позволите на камерата автоматично да се адаптира към условията на осветяване. Може обаче да е необходимо ръчно да промените някои настройки. Например настройката против трептене може да не е зададена правилно за настройката на 50 Hz (hertz) или 60 Hz за захранване на стената във вашата област. -
Надстройване на камерата
Вградените камери в по-стари лаптопи и таблети може да не дават най-добри резултати. Може да искате да инвестирате в по-нова уеб камера. Повечето външни уеб камери работят с Skype за бизнеса, но най-добрата работа е гарантирана с помощта на Skype за бизнеса сертифицирана уеб камера, посочена в каталога. Ако вече използвате външна камера и имате проблеми с видеото, опитайте да го включите в друг USB порт.
-
Изберете иконата Участник. До участниците, които изпращат видео, има синя икона на камера.
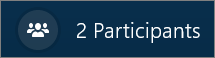
Ако иконата е оцветена (което означава, че не е налична), този участник не може да изпраща видео. Или ако са показани две вертикални ленти, значи има възможност за видео, но участникът не го използва.
Забележка: Ако е стартирано повикване само с аудио, всички икони на камерата са оцветени – което означава, че не са налични – докато един участник не започне да изпраща видео.

Ако не можете да виждате видео от конкретен участник, вероятно проблемът не е ваш. Препоръчвайте това ръководство за отстраняване на неизправности на участника.
Skype за бизнеса се опитва да ви държи в центъра на изпратеното видео с функцията Изрязване и центри на моето видео в събрания, която по подразбиране е включена. Ако искате да забраните тази функционалност, отидете на Инструменти > видеосъдържатели и изчистете отметката от квадратчето Изрязване и центриране на моето видео в събрания.
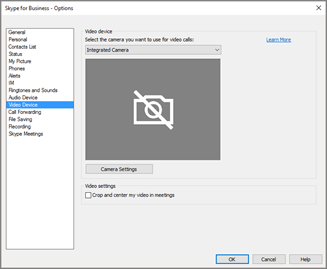
Отстраняване на Skype за бизнеса проблеми с аудиото
Решаване на проблеми с микрофона
Ако други участници не могат да чуят нищо от ваша страна, проблемът е или с микрофона ви, или със своето устройство за възпроизвеждане (високоговорители или слушалки).
-
Проверете настройките си в Skype за бизнеса.
Skype за бизнеса автоматично заглушава хората, които се присъединяват към планирана конференция. Това се прави, за да се намали шумът от партита, които не са активни представящи.За да се развключите, изберете иконата на микрофона с диагоналната линия в прозореца за повикване.
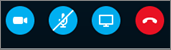
-
Проверете микрофона си.
Ако използвате вградения микрофон на компютъра си, уверете се, че не е заглушен. Ако използвате външен микрофон, проверете дали е включен. Ако това е безжичен микрофон, уверете се, че батериите са заредени. Също така проверете за физически бутони за изключване на звука на слушалките/кабела на слушалките. -
Уверете се, че е избрано правилното устройство.
Гледайте това кратко видео за подробни инструкции за проверка на настройките за аудио и видео. Или следвайте стъпките по-долу.-
В долната лява страна на главния Skype за бизнеса изберете Аудиоустройство Настройки.
-
Ако искате да използвате различни устройства за аудио вход и изход, след което изберете Устройство по избор. Това отваря отделни падащи списъци за високоговорител и микрофон. В падащия списък Микрофон изберете микрофона, който искате да използвате. Ако използвате само вградения микрофон на компютъра си, ще видите само една опция.
Говорете в микрофона. Ако микрофонът ви чува, синята лента с индикатори за говор ще се движи нагоре и надолу (колкото по-надясно достигне по-добро ниво на сигнала, толкова по-високо е нивото на сигнала). Ако имате повече от един микрофон и не сте сигурни кое име е свързано с кой микрофон, говорете във всеки микрофон на свой ред и проверете индикатора за синя говорна дейност за движение.
-
-
Направете тестов разговор.
От долната лява страна на главния Skype за бизнеса изберете Проверка на качеството на повикването.
Забележка: Тази функция все още не е налична за Skype за бизнеса онлайн потребители.
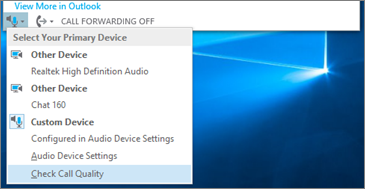
-
Ако можете да чуете, че записаното ви съобщение е възпроизведено, микрофонът ви работи добре. Проблемът може да е с връзката или устройството за възпроизвеждане на друг участник. Предложете на участника да прегледа това ръководство, за да реши проблеми с говорещия или слушалките.
-
Ако не можете да чуете записаното съобщение,продължете през тези стъпки, за да проверите настройките Windows аудио.
-
-
Проверете вашите Windows настройки.
Регулирайте силата на сигнала (усилване) на микрофона в Windows, като щракнете с десния бутон върху иконата на високоговорител в долния десен ъгъл на екрана и като използвате контролата на плъзгача.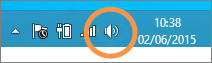
Изберете Записващи устройства. Щракнете с десния бутон върху устройството, Skype за бизнеса използва и изберете Свойства. След това в раздела Нива използвайте контролата на плъзгача, за да регулирате силата на звука.
Ако тези стъпки не са помогнали за разрешаването на проблема, може да имате проблем с настройките за Windows аудио. Microsoft има инструмент за автоматично диагностициране и коригиране на проблеми с аудиото.
Ако качеството на аудиото е лошо – което означава, че другият участник може да ви чуе, но гласът ви ехо, звуците са заглушени или се вмъкват и пускат – следващите съвети могат да ви помогнат.
-
Проверете връзката си.
Ако има пропуски или забавяния в аудиото или ако участник започне да звуча като робот, това може да е връзката на вашия или друг участник интернет причина за проблема. Вижте Разрешаване на проблеми с връзката в това ръководство. -
Уверете се, че е избрано правилното устройство.
От долната лява страна на главния Skype за бизнеса и изберете устройство от Избор на основно устройство. -
Проверете вашето аудиоустройство Настройки.
В долната лява страна на главния Skype за бизнеса изберете Аудиоустройство Настройки. Регулирайте контролата за силата на звука под избран микрофон и проверете дали при нормално говорене най-малко една трета от открития звук запълва полето.Ако индикаторът за ниво не може да го достигне, опитайте да увеличите силата на сигнала на микрофона в Windows, като щракнете с десния бутон върху иконата на високоговорител в долния десен ъгъл на екрана.
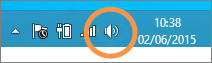
Изберете Записващи устройства. Щракнете с десния бутон върху устройството, Skype за бизнеса използва и изберете Свойства. В раздела Нива използвайте контролата на плъзгача, за да увеличите (увеличите) силата на сигнала на микрофона, ако тази настройка е налична.
-
Подобряване на съотношението говор към шум.
Най-добрият начин да подобрите качеството на аудиото е чрез увеличаване на контраста между звука на гласа и всички други звуци около вас. Има много начини да направите това.-
В случай на високоговорител или уеб камера се придвижите по-близо до микрофона. Прекаленото разстояние от микрофона ви затруднява микрофона да вдигне гласа ви ясно. Ако използвате вградения микрофон на компютъра си, уверете се, че знаете къде се намира, и се уверете, че нищо не го блокира. За таблетни устройства се уверете, че ръката ви или пръст не блокират входа на микрофона, когато държите устройството.
-
Намалете фоновия шум. Тихите пространства са най-добри за качество на аудиото, тъй като има по-малко околния шум, с който да се конкурира гласът ви. Вградените микрофони обикновено взимат звук от всички наоколо.
-
Намалете силата на звука на възпроизвеждането. Ако силата на звука на тонколоните е твърде силна или ако високоговорителите са твърде близо до микрофона ви, или условието може да предизвика смущения, или ехо. Изключете силата на звука на тонколоните и, ако е възможно, ги преместете по-далече от микрофона.
-
Използвайте слушалки. Почти всички описани проблеми могат да бъдат подобрени или решени с помощта на USB слушалки. Всички USB слушалки работят с Skype за бизнеса, но най-добрата работа е гарантирана с помощта Skype за бизнеса сертифицирани слушалки, изброени в каталога.
Ако слушалките са нови и имате проблеми с аудиото, опитайте да го включите в друг USB порт. Също така проверете за изключване на микрофона на ниво хардуер. На някои слушалки например завъртането на бума на микрофона нагоре към тавана е равно на "изключване на звука". Прегледайте ръководството за бърз старт на слушалките или ръководството за потребителя за информация относно правилната работа на слушалките.
-
Решаване на проблеми с високоговорител или слушалки
Ако изобщо не можете да чуете другия участник или не можете да ги чуете много добре, може да има проблем с устройството за възпроизвеждане (високоговорители или слушалки) или настройките.
Ако не можете да чуете нищо от другите участници, проблемът е или с един от техните микрофони, или с вашето устройство за възпроизвеждане.
-
Уверете се, че е избрано правилното устройство.
Гледайте това кратко видео за подробните инструкции как да проверите настройките за аудио и видео или следвайте стъпките по-долу.
-
В долната лява страна на главния Skype за бизнеса изберете Аудиоустройство Настройки.
-
Ако искате да използвате различни устройства за аудио вход и изход, изберете Устройство по избор. Тази селекция отваря отделни падащи менюта за високоговорител и микрофон.
-
В падащия списък Високоговорители изберете t устройството за възпроизвеждане, което искате да използвате. Ако имате само вградените високоговорители на компютъра си, ще видите една опция в падащия списък. Ако използвате слушалки или външни високоговорители, уверете се, че сте избрали правилната опция.
-
Изберете иконата за изпълнение, за да тествате високоговорителите.
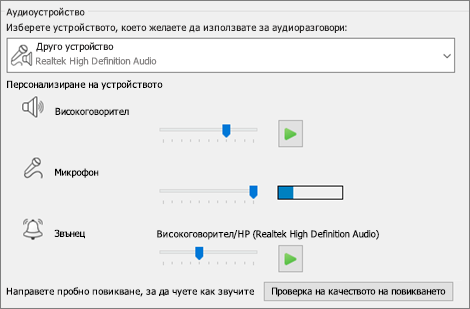
-
Направете тестов разговор.
Забележка: Тази функция все още не е налична за Skype за бизнеса онлайн потребители.
-
От долната лява страна на главния Skype за бизнеса изберете Проверка на качеството на повикването.
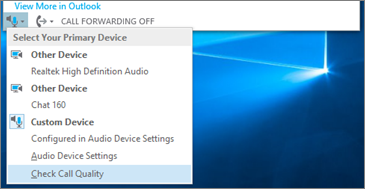
Ако можете да чуете гласа в тестовия разговор,аудиото ви работи добре. Проблемът може да е с връзката или микрофона на участника. Ако можете, помолете участника, когото не можете да чуете, да прегледа това ръководство, за да реши проблемите с микрофона.
Ако не можете да чуете гласа натестовото повикване, продължете с тези стъпки, за да проверите настройките за аудио в Skype за бизнеса.
-
-
Проверете вашите Windows настройки.
Уверете се, че силата на звука на високоговорителя не е заглушена и е достатъчно висока, за да я чуете.-
Изберете иконата на високоговорител в долния десен ъгъл на екрана, за да регулирате силата на звука.
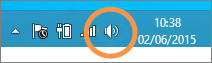
Контролата за плъзгача за силата на звука е за устройството за възпроизвеждане по подразбиране на системата. Ако имате няколко устройства за възпроизвеждане, Skype за бизнеса да използвате друг. За да промените силата на звука за други устройства, щракнете с десния бутон върху иконата на високоговорител и изберете Устройства за възпроизвеждане. Щракнете с десния бутон върху устройството, Skype за бизнеса използва и изберете Свойства. След това в раздела Нива използвайте контролата на плъзгача, за да регулирате силата на звука.
Ако тези стъпки не са ви помогнали, може да имате проблем с настройките за Windows аудио. Microsoft има инструмент за автоматично диагностициране и коригиране на проблеми с аудиото.
-
Ако качеството на аудиото е лошо – което означава, че можете да чуете другия участник, но гласът му звучи заглушен или ехо, или се включва и излиза – следващите съвети могат да ви помогнат.
-
Проверете вашето устройство за възпроизвеждане.
Ако другият участник звучи тихо, може да се наложи да включите силата на звука на високоговорителя.-
Изберете иконата на високоговорител в долния десен ъгъл на екрана, за да регулирате силата на звука.
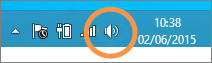
Контролата за плъзгача за силата на звука е за устройството за възпроизвеждане по подразбиране на системата. Ако имате няколко устройства за възпроизвеждане, Skype за бизнеса да използвате друг. За да промените силата на звука за други устройства, щракнете с десния бутон върху иконата на високоговорител (показан по-горе) и изберете Устройства за възпроизвеждане. Щракнете с десния бутон върху устройството Skype което използва, изберете Свойстваи след това в раздела Нива използвайте контролата на плъзгача, за да регулирате силата на звука.
-
-
Проверка на контролата за обем на клиента.
-
В долната лява страна на главния Skype за бизнеса щракнете върху Аудиоустройство Настройки. Преместете контролата на високоговорителя и изберете иконата за изпълнение, за да тествате високоговорителите.
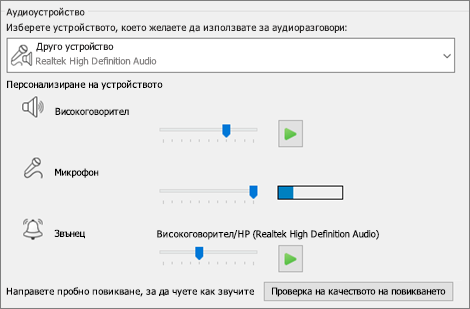
Като алтернатива, по време на разговор той е достъпен от прозореца за повикване, като изберете бутона Контроли за повикване.
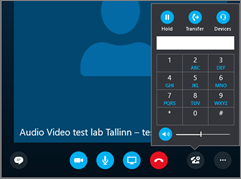
-
-
Проверете връзката си.
Ако има пропуски или закъснения в аудиото, това може да е вашата интернет връзка (или връзката на другия участник), която е причина за проблема. Вижте Разрешаване на проблеми с връзката в това ръководство. -
Подобряване на звука от другия край.
-
Ако чуете фонов шум в конферентен разговор. изберете бутона Участници и след това погледнете иконата на микрофона за всеки участник.
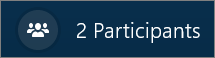
Иконите показват активността и ако фоновия шум съвпада с не представящ, тогава трябва да помолите този участник да заглуши микрофона му. Ако сте представящ, можете сами да изключите звука на участника.
Помолете другия участник да следва съветите в това ръководство, за да реши проблеми с микрофона. Има много начини за подобряване на съотношението говор към шум, което ще ви улесни в по-ясното чуване на участника.
-
Имате проблеми с връзката с вашите Skype за бизнеса разговори? Вижте Отстраняване на проблеми с връзката в Skype за бизнеса.











