Следвайте стъпките в тази статия само ако сте изпробвали обичайния процес на деинсталиране на Office for Mac и въпреки това имате затруднения при повторно инсталиране или стартиране на приложения на Office.
За да премахнете напълно Microsoft 365 за Mac, има няколко стъпки и тази статия ви превежда през всяка от тях. Прочетете внимателно този текст и влезте като администратор или предоставете име и парола на администратор.
Забележка: За помощ с Office for Mac 2011 вижте отстраняване на неизправности при деинсталиране на Office for Mac 2011.
Стъпка 1: Премахване на приложения на Microsoft 365 за Mac
-
Отворете Finder и щракнете върху Applications (Приложения).
-
Използвайте Command

Забележка: В зависимост от това коя версия на Office имате, може да имате или да нямате инсталирани Outlook и OneDrive.
-
CTRL+щракнете или щракнете с десния бутон върху приложенията, които сте избрали, и изберете Move to Trash (Премести в кошчето).
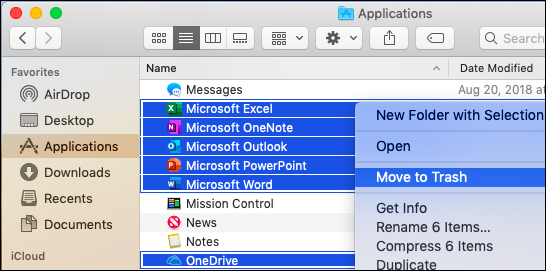
Стъпка 2: Премахване на поддържащите файлове
Поддържащите файлове, които трябва да премахнете, се намират в папките Library (Библиотека) и Users (Потребители).
Премахване на файловете от папката "Библиотека"
-
Отворете Finder, щракнете върху Go (Отиди) > Computer (Компютър), след което щракнете върху View (Изглед) > as Columns (като колони).
-
Отидете на Macintosh HD отворете папката Library (Библиотека).
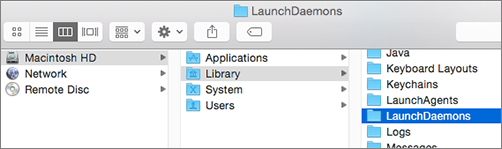
-
Върнете се и отворете LaunchDaemons. Ctrl+щракнете или щракнете с десния бутон върху тези файлове, ако ги има, и Move to Trash (Премести в кошчето).
-
com.microsoft.office.licensingV2.helper.plist)
-
com.microsoft.autoupdate.helper.plist
-
com.microsoft.onedriveupdaterdaemon.plist
-
-
Отворете LaunchAgents и ако присъства, ctrl+щракнете или щракнете с десния бутон върху този файл и Move to Trash (Премести в кошчето).
-
com.microsoft.update.agent.plist
-
-
Върнете се и отворете PrivilegedHelperTools. Ctrl+щракнете или щракнете с десния бутон върху тези файлове, ако ги има, и Move to Trash (Премести в кошчето).
-
com.microsoft.office.licensingV2.helper
-
com.microsoft.autoupdate.helper
-
-
Върнете се и отворете Preferences (Предпочитания). Ctrl+щракнете или щракнете с десния бутон върху тези файлове, ако ги има, и Move to Trash (Премести в кошчето).
-
com.microsoft.office.licensingV2.plist (ако присъства)
-
Премахване на файловете от вашата потребителска папка "Библиотека"
За да премахнете файлове от вашата потребителска папка Library (Библиотека), трябва първо да настроите опциите за изглед на Finder.
-
Във Finder натиснете

-
В менюто на Finder, щракнете върху Изглед > Като списък, след което щракнете върху Изглед > Покажи опциите за изглед.
-
В диалоговия прозорец View Options (Опции за изглед) изберете Show Library Folder (Покажи папката "Библиотека").
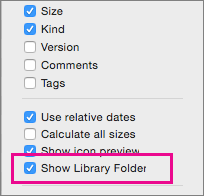
-
След това превключете обратно към изглед на колона (

-
В папката с вашата потребителска библиотека, щракнете върху Containers (Контейнери) и Ctrl+щракнете или щракнете с десния бутон върху всеки от тези файлове, ако ги има, и след това щракнете върху Move to Trash (Премести в кошчето).
-
com.microsoft.errorreporting
-
com.microsoft.Excel
-
com.microsoft.netlib.shipassertprocess
-
com.microsoft.Office365ServiceV2
-
com.microsoft.onedrive.findersync
-
com.microsoft.Outlook
-
com.microsoft.Powerpoint
-
com.microsoft.RMS-XPCService
-
com.microsoft.Word
-
com.microsoft.onenote.mac
-
-
В папката с вашата потребителска библиотека, щракнете върху Cookies (Бисквитки) и Ctrl+щракнете или щракнете с десния бутон върху всеки от тези файлове, ако ги има, и след това щракнете върху Move to Trash (Премести в кошчето).
Предупреждение: Данните на Outlook ще бъдат премахнати, ако преместите тези папки в Trash (Кошче). Преди да изтриете тези папки, трябва да ги архивирате.
-
com.microsoft.onedrive.binarycookies
-
com.microsoft.onedriveupdater.binarycookies
-
-
В папката с вашата потребителска библиотека, щракнете върху Group Containers (Кошче) и Ctrl+щракнете или щракнете с десния бутон върху всяка от тези папки, ако ги има, и след това щракнете върху Move to Trash (Премести в кошчето).
Предупреждение: Данните на Outlook ще бъдат премахнати, ако преместите тези папки в Trash (Кошче). Преди да изтриете тези папки, трябва да ги архивирате.
-
UBF8T346G9.ms
-
UBF8T346G9.Office
-
UBF8T346G9.OfficeOneDriveSyncIntegration
-
UBF8T346G9.OfficeOsfWebHost
-
UBF8T346G9.OneDriveStandaloneSuite
-
Стъпка 3: Изтегляне и изпълнение на инструмента за премахване на лицензи
Следвайте инструкциите на Как да премахнете лицензни файлове на Office на компютър Mac, за да използвате инструмента за премахване на лицензи. Това ще премахне напълно лицензните файлове от вашия компютър Mac.
Важно: Ще ви бъде нужен правилният имейл акаунт и паролата, които са свързани с вашето копие на Office, за да го активирате отново.
Стъпка 4: Премахване на икони на Microsoft 365 за Mac от лентата
Ако сте добавили икони на Microsoft 365 към лентата, те може да се превърнат във въпросителни знаци, след като деинсталирате Microsoft 365 за Mac. За да премахнете тези икони, Ctrl+щракнете или щракнете с десния бутон върху иконата и щракнете върху Options (Опции) > Remove from Dock (Премахване от лентата).
Стъпка 5: Рестартиране на компютъра
Когато сте премахнали всички файлове, които са изброени в този раздел, изпразнете Trash (Кошче) и рестартирайте компютъра.











