Ако даден работен лист обхваща повече от една страница, можете да отпечатате заглавки на редове или колони или етикети (наречени също заглавия за печат) на всяка страница. Например можете да повторите първия ред на заглавките на колони на всички страници, когато имате големи, сложни работни листове.
-
Изберете работния лист, който искате да отпечатате.
-
В раздела Оформление на страниците , в групата Настройка на страниците изберете

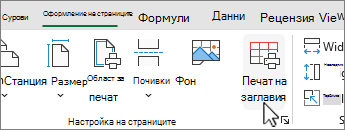
Забележка: Командата Печатай заглавията ще се покаже като недостъпна, ако работите в режима на редактиране на клетка, ако в същия работен лист е избрана диаграма или ако нямате инсталиран принтер.
-
В раздела Лист под Заглавия за печат направете едно и двете от следните неща:
-
В полето Повтаряни редове отгоре въведете препратката към редовете, които съдържат етикетите на колони.
-
В полето Повтаряни колони отляво въведете препратката към колоните, които съдържат етикетите на редове.
Ако например искате да отпечатате етикети на колони най-отгоре на всяка отпечатвана страница, можете да въведете $1:$1 в полето Повтаряни редове отгоре.
Съвет: Можете също да изберете


Забележка: Ако имате повече от един избран работен лист, полетата Повтаряни редове отгоре и Повтаряни колони отляво не са налични в диалоговия прозорец Настройка на страниците. За да отмените избора на множество работни листове, изберете някой неизбран работен лист. Ако няма видим неизбран лист, щракнете с десния бутон върху раздела на избрания лист и след това изберете Разгрупирай листовете.
-
Следващи стъпки
След като приключите с настройването на вашия работен лист да включва заглавия на редове и колони или етикети (наречени също заглавия за печат) на всяка страница, отпечатайте работния лист.
Повтарящи се заглавки на колони, когато отпечатването в момента не е възможно в Excel за уеб. Можете обаче да повтаряте заглавките на колоните, когато печатате в настолното приложение Excel.
-
За да отворите настолното приложение, в горната част на лентата изберете Редактиране > Отваряне в настолното приложение.
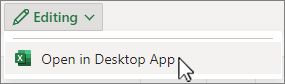
Нямате настолното приложение Excel? Изпробвайте или закупете Microsoft 365.
-
Изберете работния лист, който искате да отпечатате.
-
В раздела Оформление на страниците , в групата Настройка на страниците изберете

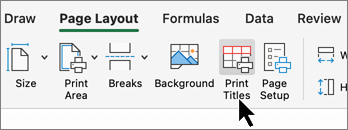
Забележка: Командата Печатай заглавията ще се покаже като недостъпна, ако работите в режима на редактиране на клетка, ако в същия работен лист е избрана диаграма или ако нямате инсталиран принтер.
-
В раздела Лист под Заглавия за печат направете едно и двете от следните неща:
-
В полето Повтаряни редове отгоре въведете препратката към редовете, които съдържат етикетите на колони.
-
В полето Повтаряни колони отляво въведете препратката към колоните, които съдържат етикетите на редове.
Ако например искате да отпечатате етикети на колони най-отгоре на всяка отпечатвана страница, можете да въведете $1:$1 в полето Повтаряни редове отгоре.
Съвет: Можете също да изберете


Забележка: Ако имате повече от един избран работен лист, полетата Повтаряни редове отгоре и Повтаряни колони отляво не са налични в диалоговия прозорец Настройка на страниците. За да отмените избора на множество работни листове, изберете някой неизбран работен лист. Ако няма видим неизбран лист, щракнете с десния бутон върху раздела на избрания лист и след това изберете Разгрупирай листовете.
-
Имате нужда от още помощ?
Винаги можете да попитате експерт в техническата общност на Excel или да получите поддръжка в Общността за отговори от.










