По подразбиране Microsoft Excel отпечатва работните листове с портретна ориентация (по-високи отколкото широки). Можете да промените ориентацията на страницата на пейзажна за всеки работен лист поотделно.
Промяна на ориентацията на страница
-
Изберете работния лист или работните листове, чиято ориентацията искате да промените.
Съвет: Когато са избрани няколко работни листа, в заглавната лента на работния лист се показва [Група]. За да отмените избора на множество работни листове, щракнете върху някой неизбран работен лист. Ако няма видим неизбран работен лист, щракнете с десния бутон върху раздела на избран работен лист и след това щракнете върху Разгрупирай листовете.
-
В раздела Оформление на страница, в групата Настройка на страниците щракнете върху Ориентация и след това щракнете върху Портретна или Пейзажна.
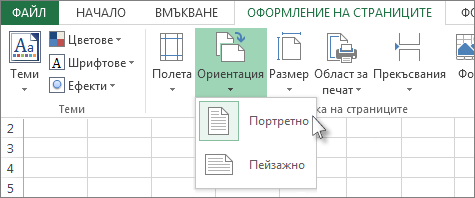
Забележки:
-
Ако не сте инсталирали принтер, опцията Ориентация ще се появи като недостъпна и няма да можете да я избирате. За да се справите с това, трябва да инсталирате принтер. Опцията се показва като недостъпна и когато редактирате съдържанието на клетка. За да решите този проблем, натиснете клавиша Enter, за да приемете промените, или клавиша Esc, за да ги откажете.
-
Тъй като можете да задавате ориентацията на страница на принципа работен лист по работен лист, можете да отпечатате някои работни листове в работна книга в една ориентация (например портретна ориентация), а други работни листове в същата работна книга с друга ориентация (в случая пейзажна ориентация). Просто задайте ориентацията за всеки един работен лист по подходящ начин и след това пристъпете към отпечатването на работния лист или на работната книга.
-
Промяна на ориентацията на страницата, когато сте готови за печат
-
Изберете работния лист, работните листове или данните на работния лист, които искате да отпечатате.
-
Щракнете върху Файл > Печат.
-
В падащото поле Ориентация на страниците под Настройки щракнете върху Портретна ориентация или Пейзажна ориентация.
-
Когато сте готови за печат, щракнете върху Печат.
Създаване на шаблон, който използва пейзажна ориентация по подразбиране
За да спестите време, можете да запишете работна книга, която е конфигурирана да отпечатва в пейзажна ориентация, като шаблон. След това можете да използвате този шаблон, за да създавате други работни книги.
Създаване на шаблона
-
Създаване на работна книга
-
Изберете работния лист или работните листове, чиято ориентацията искате да промените.
Как да изберете работни листове
За да изберете
Направете следното
Единствен лист
Щракнете върху раздела на листа.

Ако не виждате желания раздел, щракнете върху бутоните за превъртане на разделите, за да го покажете, а след това щракнете върху раздела.

Два или повече съседни листа
Щракнете върху раздела за първия лист. После задръжте натиснат клавиша Shift, докато щраквате върху раздела за последния лист, който искате да изберете.
Два или повече несъседни листа
Щракнете върху раздела за първия лист. После задръжте натиснат клавиша Ctrl, докато щраквате върху разделите за другите листове, които искате да изберете.
Всички листове в работна книга
Щракнете с десния бутон върху раздел на лист и след това щракнете върху Избери всички листове.
Забележка: Когато са избрани няколко работни листа, в заглавната лента на работния лист се показва [Група]. За да отмените избора на множество работни листове, щракнете върху някой неизбран работен лист. Ако няма видим неизбран работен лист, щракнете с десния бутон върху раздела на избран работен лист и след това щракнете върху Разгрупирай листовете.
-
В раздела Оформление на страница, в групата Настройка на страниците щракнете върху Ориентация и след това върху Пейзажна.
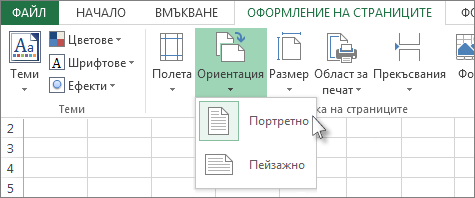
Забележка: Ако не сте инсталирали принтер, опцията Ориентация ще се появи като недостъпна и няма да можете да я избирате. За да се справите с това, трябва да инсталирате принтер. Опцията се показва като недостъпна и когато редактирате съдържанието на клетка. За да решите този проблем, натиснете клавиша Enter, за да приемете промените, или клавиша Esc, за да ги откажете.
-
Направете всякакви други персонализации, ако е необходимо.
Съвет: Ако искате да персонализирате няколко работни листа по едно и също време, можете временно да групирате работните листове, да направите промените и след това да ги разгрупирате. За да групирате работните листове, щракнете с десния бутон върху някой раздел в долната част на работния лист. В контекстното меню щракнете върху Избери всички листове. В заглавната лента трябва да видите името на работната книга, последвано от думата [Group]. След това променете ориентацията на пейзажна или направете други желани от вас персонализации. За да изключите групирането, щракнете с десния бутон върху някой раздел и после щракнете върху Разгрупирай листовете (или просто щракнете върху друг раздел на работен лист).
-
Щракнете върху раздела Файл.
-
Щракнете върху Запиши като и след това изберете местоположението, където искате да запишете работния си лист. Например щракнете върху Компютър (или Този компютър в Excel 2016), след което щракнете върху Работен плот.
-
В полето Име на файл въведете името, което искате да използвате за шаблона.
-
В полето Запиши като тип щракнете върху Шаблон на Excel (*.xltx) или върху Шаблон на Excel с разрешени макроси (*.xltm), ако работната книга съдържа макроси, които искате да са налични в шаблона.
-
Изберете Запиши.
Шаблонът се изпраща автоматично в папката "Шаблони".
За да използвате шаблона за създаване на работна книга, направете следното (само за Excel 2016 и Excel 2013):
-
Щракнете върху Файл > Създай.
-
Щракнете върху Лични.
-
Щракнете върху иконата или името на записания шаблон.
-










