Можете да отпечатвате имейл съобщения, прикачени файлове и календари в Outlook.com.
Отпечатване на имейл съобщения
-
Изберете съобщението, което искате да отпечатате.
-
В горния край на страницата изберете

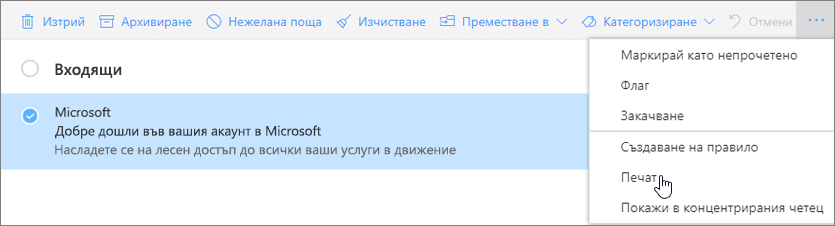
-
Визуализация на съобщението ще се отвори в нов прозорец. В горния край на прозореца изберете Печат.
-
В диалоговия прозорец Печат изберете желаните опции за принтера и изберете Печат.
Отпечатване на прикачени файлове в имейл
За да отпечатате прикачени в имейл файлове, можете да изтеглите и запишете прикачените файлове на локалния си компютър или в OneDrive и след това да ги отворите с подходящата програма. Например можете да отваряте и отпечатвате .doc файлове от Word, а .pdf файлове можете да отваряте и отпечатвате от Adobe Reader.
-
Отворете съобщението, съдържащо прикачения файл, който искате да отпечатате.
-
Под прикачения файл изберете Изтегляне.
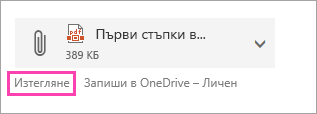
-
След като файлът се изтегли, отворете го с подходящата програма и изберете опцията за печат. Например отворете .doc файл в Word и след това го отпечатайте.
Отпечатване на календари
Можете да отпечатате изглед на календар в Outlook.com.
-
Изберете Календар

-
Изберете изгледа Ден, Работна седмица, Седмица или Месец в горния край на прозореца.
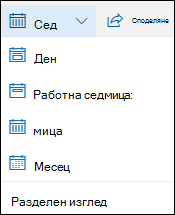
-
Отидете на датите, които искате да отпечатате.
-
В горния край на страницата изберете Печат.
-
Визуализация на вашия календар ще се отвори в нов прозорец. Можете да промените календара, който искате да отпечатате, изгледа, който искате, и времевия диапазон. Можете също да включвате и изключвате мини календара, който се отпечатва в горния край на страницата. Изберете Печат.
Забележка: По подразбиране всички текущо избрани календари ще бъдат отпечатани. За да отпечатате конкретен календар, изберете падащото меню под Календар в прозореца Печат.
-
След като изберете желаните настройки, изберете Печат.
-
В диалоговия прозорец Печат изберете желаните опции и след това изберете Печат.
Не можете да печатате?
Ако имате проблеми с отпечатването на имейли, прикачени файлове или календари вOutlook.com, вижте следните статии:
Все още имате нужда от помощ?
|
|
За да получите поддръжка в Outlook.com, щракнете тук или изберете "Помощ" в лентата с менюта и въведете заявката си. Ако сами не можете да решите проблема си, превъртете надолу до Все още имате нужда от помощ? и изберете Да. За да се свържете с нас в Outlook.com, ще трябва да влезете. Ако не можете да влезете, щракнете тук. |
|
|
|
За друга помощ за вашия акаунт в Microsoft и абонаменти посетете "Помощ за акаунт и фактуриране". |
|
|
|
За да получите помощ и отстраняване на неизправности в други продукти и услуги на Microsoft, въведете вашия проблем тук. |
|
|
|
Публикувайте въпроси, следвайте дискусии и споделяйте знанията си в общността наOutlook.com. |











