Преди да отпечатате, можете да визуализирате документа си и да зададете кои страници искате да отпечатате.

Визуализация на документа
-
Изберете Файл > Печат.
-
За да визуализирате всяка страница, изберете стрелките напред и назад в долната част на страницата.
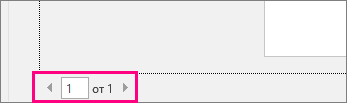
Ако текстът е твърде дребен за четене, използвайте плъзгача за мащабиране на страницата, за да го увеличите.

-
Изберете броя на копията и всякакви други опции, които искате, и изберете бутона Печат .
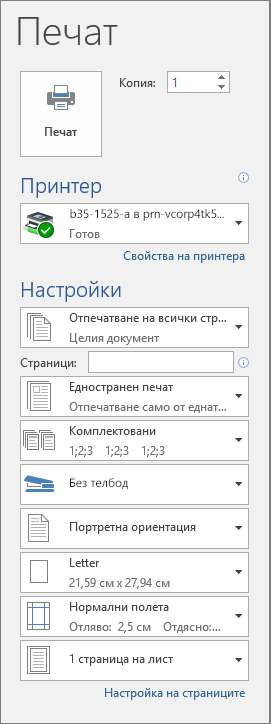
-
Изберете Файл > Печат.
-
За да отпечатате само определени страници, някои от свойствата на документа или проследени промени и коментари, изберете стрелката под Настройки, до Печат на всички страници (по подразбиране), за да видите всички опции.
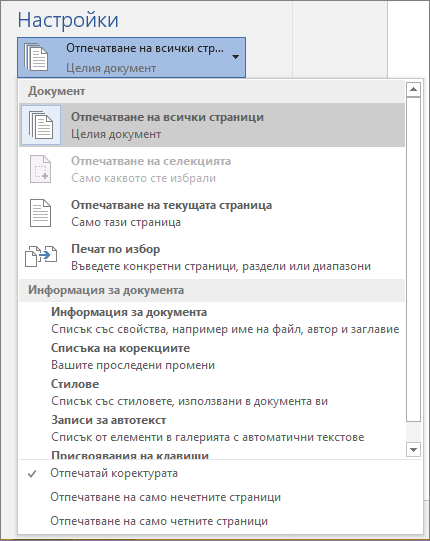
-
За да отпечатате само някои страници, направете едно от следните неща:
-
За да отпечатате страницата, показана във визуализацията, изберете Отпечатване на текущата страница.
-
За да отпечатате последователни страници, като например 1 – 3, изберете Печат по избор и въведете номера на първата и последната страница в полето Страници.
-
За да отпечатате отделните страници и поредица от страници (като напр. страница 3 и страници 4 – 6) едновременно, изберете Печат по избор и въведете номерата на страниците и диапазоните, разделени със запетаи (например 3, 4 – 6).
-
Забележка: Ако принтерът, който сте избрали под Принтер, поддържа опции за цветен печат, черно-бял печат и печат с нива на сивото, опциите ще се появят в списъка под Настройки.
-
Изберете Файл > Печат.
-
Под Настройки изберете опцията за цветен печат и всички други желани опции и изберете бутона Печат .
-
Отворете документа, в който има коментари. Ако опцията за коментари не се покаже веднага, отидете на Преглед > Покажи коректурата и изберете само Коментари от списъка.
Можете да изберете да отпечатате коментарите от конкретен проверяващ, като изберете проверяващия под Конкретни хора.
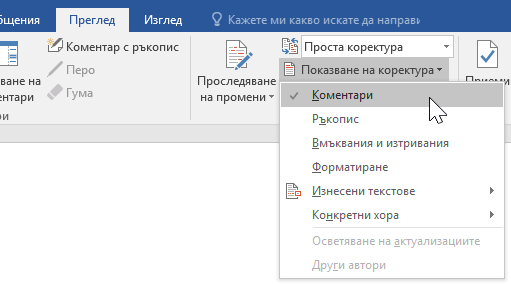
-
Изберете Файл > Печат.
-
Под Настройки изберете Отпечатай коректурата.
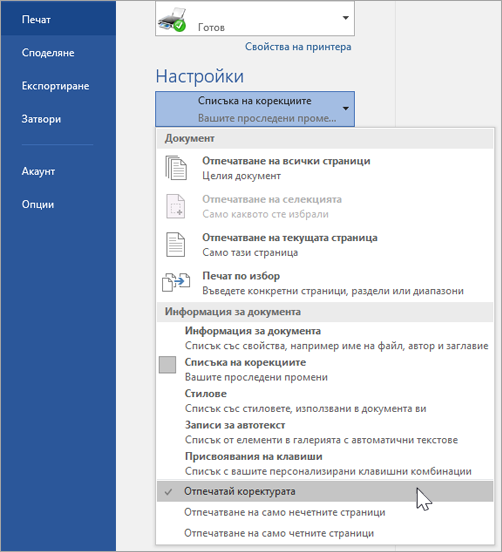
-
Изберете Печат.
Документът ще се отпечата с коментарите.
Забележка: Ако искате да отпечатате документа без коментари, отидете на Преглед > Проследяване > Без коректура и след това отпечатайте документа.
Отпечатването от Word за уеб може да изглежда малко объркващо. Това се дължи на факта, че първо се създава PDF файл, за да се запази оформлението и форматирането, а след това вие отпечатвате PDF файла.
Забележка: Ако използвате Internet Explorer в операционна система Windows 7 или по-стара версия, ще трябва да изтеглите и инсталирате безплатното приложение Adobe Reader, преди да можете да отпечатате документа си.
Отпечатване на документ
-
Щракнете върху Файл > Печат > Печат.
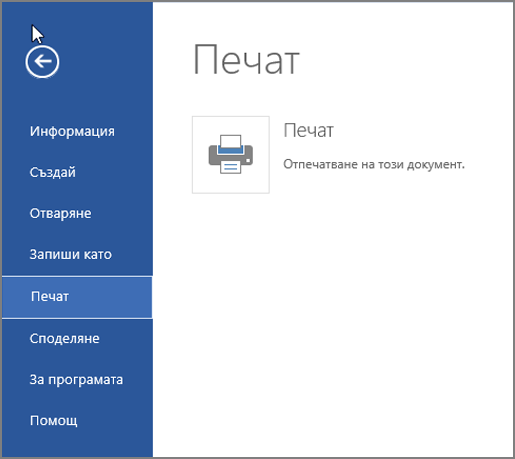
Забележки:
-
Ако сте в изглед за четене, щракнете върху Печат близо до горния край на екрана.
-

-
-
Word за уеб генерира PDF копие на документа.
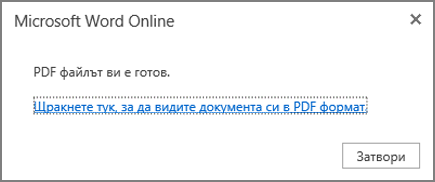
-
Щракнете върху Щракнете тук, за да видите документа си в PDF формат, за да отворите PDF визуализация на документа.
Съвет: Ако програмата ви за преглед на PDF файлове по подразбиране е Word, отменете заданието за печат в Word за уеб, отворете документа в Word (Редактиране на документ > Редактиране в Word) и го отпечатайте от Word (Файл > Печат).
-
Отпечатайте своя документ:
-
В Windows 7 изберете принтер и променете или запазете всякакви други настройки, които искате, след което щракнете върху Печат.
-
В Windows 8, в приложението Reader плъзнете нагоре от долната част на екрана (или щракнете някъде с десния бутон) и изберете Печат. На страницата за печат изберете принтер, изберете желаните настройки, след което щракнете върху Печат.

-
В Windows 10, в приложението Reader плъзнете нагоре от долната част на екрана (или щракнете някъде с левия бутон) и изберете Печат. На страницата за печат изберете принтер, изберете желаните настройки, след което щракнете върху Печат.
-
Ако искате много копия на дадена разпечатка, променете броя на копията в страница за печат:
-
В Windows 7 или по-ранна версия в горната част на страницата за печат има поле с етикет Копия със стрелки за нагоре и надолу, с които да изберете колко копия на документа желаете. Изберете (като въведете число или чрез стрелките), след което щракнете върху Печат.
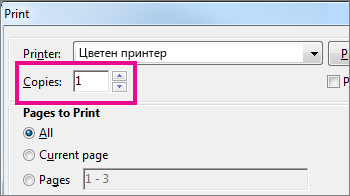
-
В Windows 8 или Windows 10 изберете колко копия да се отпечатат (чрез въвеждане на число или чрез бутоните + и –), след което щракнете върху Печат.
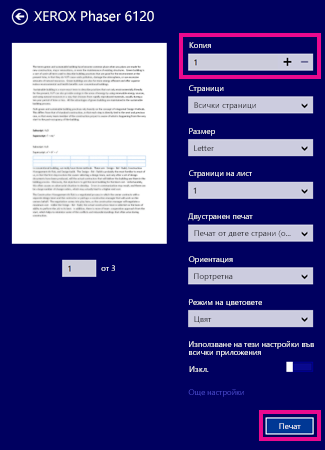
Забележка: Ако принтерът, който сте избрали под Принтер, поддържа опции за цветен печат, черно-бял печат и печат с нива на сивото, опциите ще се появят в списъка под Настройки.
-
Щракнете върху Файл > Печат.
-
Под Настройки изберете опцията за цветен печат и всякакви други опции, които искате, и щракнете върху бутона Печат.
Вж. също
-
Уеб сайтът на производителя на принтера (където можете да откриете актуализирани драйвери за принтера)










