Отпечатване на слайдове, изложения или бележки на PowerPoint
В PowerPoint можете да отпечатате слайдовете си и бележките на докладчика и да създадете изложения за аудиторията си.

Отпечатване на вашата презентация
-
Изберете Файл > Печат.
-
За Принтер изберете принтера, на който искате да отпечатате.
-
За Настройки изберете желаните опции:
-
Печат на всички слайдове: За да отпечатате всеки слайд на един лист или да промените просто да отпечатате диапазон от слайдове.
-
Слайдове: От падащия списък изберете да отпечатате всички слайдове, избрани слайдове или текущия слайд. Или в полето Слайдове въведете кои номера на слайдове да се отпечатат, разделени със запетая.
-
Оформление за печат: Изберете да отпечатате само слайдовете, само бележките на докладчика, структурата или изложения. Броят на слайдовете на страница също е опция – ефективен начин за записване на хартия.
Структурата отпечатва само текста в слайдовете, без изображенията. Бележките на презентация ви показват слайда и свързаните бележки на докладчика на под него. Ако изберете да отпечатате изложения, можете да отпечатате няколко слайда на една страница с помощта на различни оформления, понякога с мястото за водене на бележки.
-
Цвят: Изберете дали искате цветно, с нива на сивото или черно-бяло.
-
Редактиране на горен и долен колонтитул: Изберете, за да редактирате колонтитулите преди отпечатването.
-
-
За Копия изберете колко копия искате да отпечатате.
-
Изберете Печат.
Отпечатани изложения: добавяне или премахване на номерирането на слайдовете
|
|
По подразбиране в PowerPoint за Microsoft 365 (започвайки с версия 1810) отпечатаните изложения включват номер на слайда под всяко изображение на слайд.
Можете да изключите тази опция в диалоговия прозорец Печат в същото меню, където сте избрали да отпечатате изложения. В долната част на менюто има няколко опции за превключване с отметки. Изчистете отметката от квадратчето до Отпечатване на номера на слайдовете в изложенията:
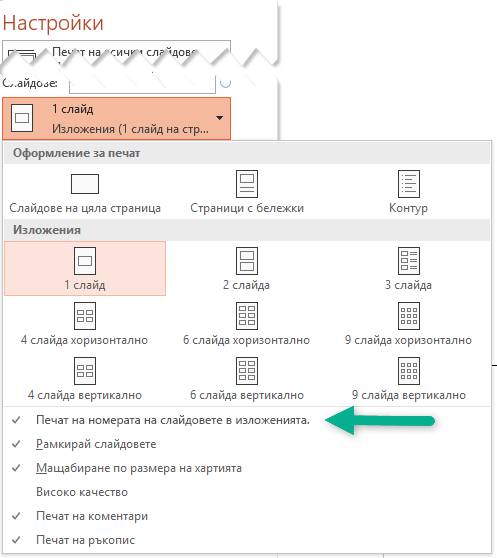
Структурата отпечатва само текста в слайдовете, без изображенията. Бележките на презентация ви показват слайда и свързаните бележки на докладчика на под него. Ако изберете да отпечатате изложения, можете да отпечатате няколко слайда на една страница с помощта на различни оформления, понякога с мястото за водене на бележки.
Процедурите по-долу се отнасят за отпечатването в PowerPoint 2016 for Mac и по-нови версии.
Изберете заглавие по-долу, за да го отворите и да видите подробни инструкции.
-
От менюто Файл изберете Печат.
-
Изберете Покажи подробните данни в долната част на диалоговия прозорец.
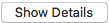
-
В полето Оформление изберете Слайдове.
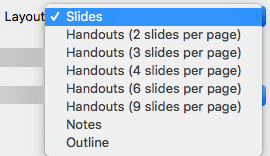
-
Настройте другите опции за печат, които искате, и изберете Печат.
-
От менюто Файл изберете Печат.
-
Изберете Покажи подробните данни в долната част на диалоговия прозорец.
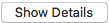
-
В полето Оформление изберете Бележки.
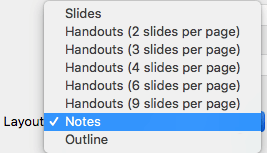
-
Настройте другите опции за печат, които искате, и изберете Печат.
-
От менюто Файл изберете Печат.
-
Изберете Покажи подробните данни в долната част на диалоговия прозорец.
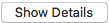
-
В полето Оформление изберете Структура.
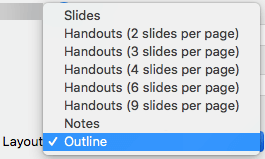
-
Настройте другите опции за печат, които искате, и изберете Печат.
-
От менюто Файл изберете Печат.
-
Изберете Покажи подробните данни в долната част на диалоговия прозорец.
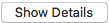
-
В полето Оформление изберете една от опциите за Изложение в зависимост от това колко слайда на страница искате.
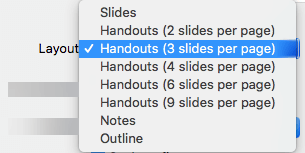
-
По подразбиране в PowerPoint за Microsoft 365 за Mac (започвайки от версия 16.30) отпечатаните изложения включват номер на слайд под всяко изображение на слайд.
Можете да изключите тази опция в диалоговия прозорец Печат , като изчистите отметката до Отпечатване на номера на слайдове в изложения:
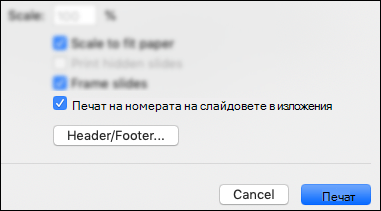
-
Изберете Печат.
Вж. също
За файлове, съхранявани в OneDrive, OneDrive за работата или учебното заведение или SharePoint в Microsoft 365, можете да отпечатате слайдове, бележки или изложения.
|
|
В страницата за бележки се отпечатва слайдът в горната половина на страницата и бележките на представящия – в долната половина. |
|
|
Страницата с изложения се състои от три слайда с миниатюрни изображения на лявата страна и няколко отпечатани редове за водене на бележки отдясно на всяка миниатюра. За печат на изложения в други оформления, вижте Печат на изложения с помощта на Adobe Reader. |
За да получите повече разширени опции за оформление за печат, използвайте настолната версия на PowerPoint.
Важно: Ако използвате добавка във вашата презентация, всяко съдържание, добавено към слайд чрез добавката, няма да бъде отпечатано успешно в PowerPoint за уеб. За да отпечатате такова съдържание, трябва да преминете към настолното приложение PowerPoint на Windows или macOS и да отпечатате слайда оттам.
Изберете заглавие по-долу, за да го отворите и да видите подробни инструкции.
-
От вашето слайдшоу на PowerPoint за уеб изберете Файл > Печат и след това изберете вида на листовете, които искате да отпечатате:
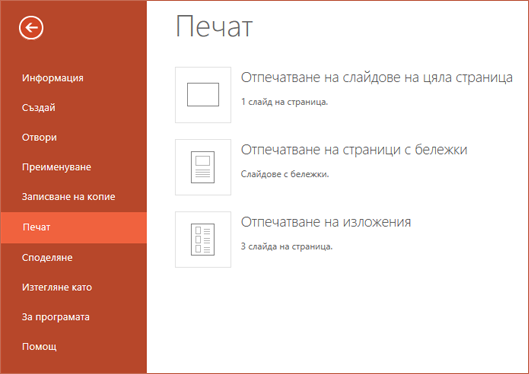
-
Изчакайте да се отвори панелът "Печат".
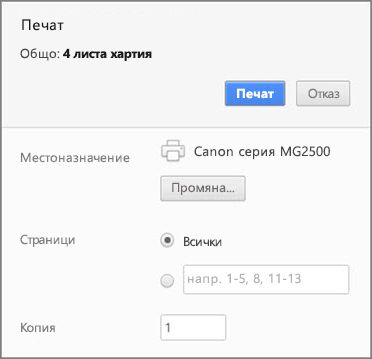
-
До Местоназначение, щракнете върху Промяна, за да изберете принтер. Задайте всички други желани от вас опции за оформление за печат – например кои слайдове да бъдат отпечатани и дали да бъдат отпечатани едностранно, или двустранно. (Наличните опции варират в зависимост от принтера.)
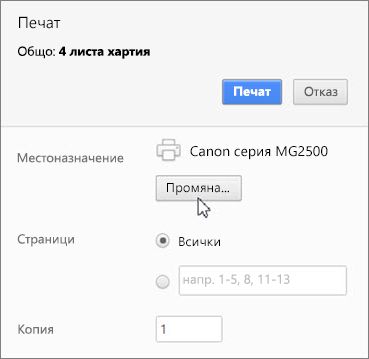
-
Щракнете върху Печат.
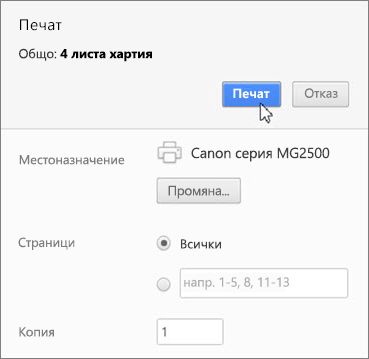
-
От вашето слайдшоу на PowerPoint за уеб щракнете върху Файл > Печат, и след това изберете вида на листовете, които искате да отпечатате:
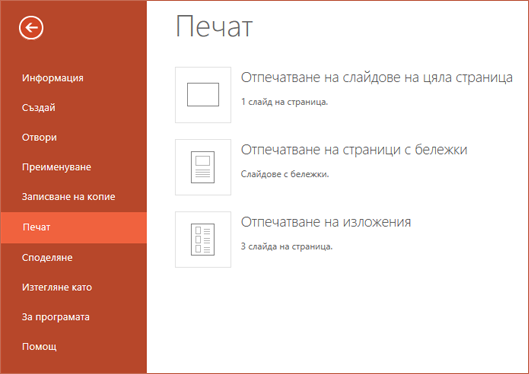
-
Изчакайте да се отвори диалоговият прозорец Печат.

-
Под Ориентация изберете опцията, която съответства на ориентацията на слайдовете ви. Задайте всички други желани от вас опции за оформление за печат – например кои слайдове да бъдат отпечатани и дали да бъдат отпечатани едностранно, или двустранно. (Наличните опции варират в зависимост от принтера.)
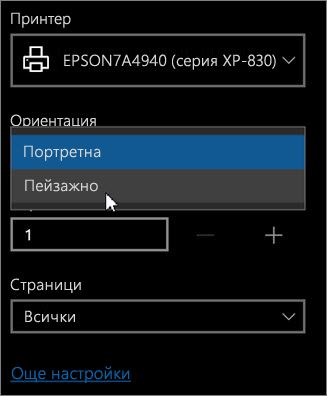
-
В Принтер изберете принтер.

-
Щракнете върху Печат, за да отпечатате вашето слайдшоу (може да се наложи да превъртите, за да намерите Печат в панела за печат).

-
От вашето слайдшоу на PowerPoint за уеб щракнете върху Файл > Печат, и след това изберете вида на листовете, които искате да отпечатате:
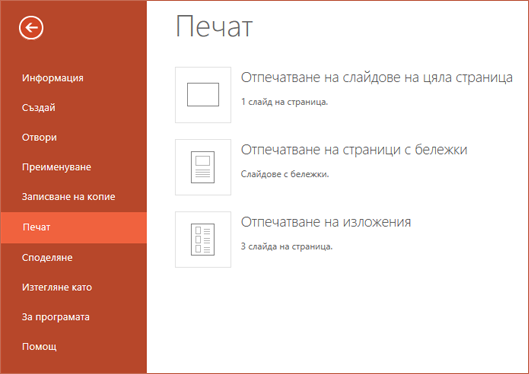
-
Щракнете върху Отваряне на PDF.

-
Щракнете върху иконата на принтер в горния десен ъгъл над слайдшоуто.
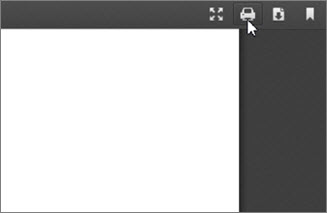
-
В диалоговия прозорец Печат, който се появява в Принтер, изберете принтер.
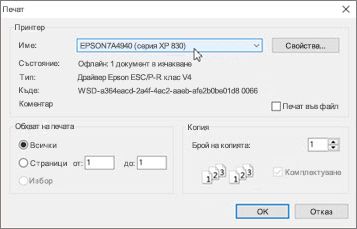
-
Щракнете върху OK за да отпечатате вашето слайдшоу.
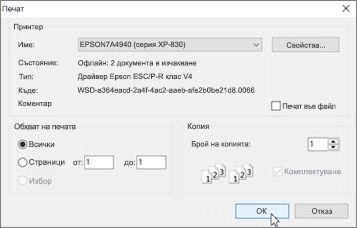
-
Когато приключите отпечатването, затворете PDF файла, който отворихте за печат в стъпка 2.
-
От вашето слайдшоу на PowerPoint за уеб щракнете върху Файл > Печат, и след това изберете вида на листовете, които искате да отпечатате:
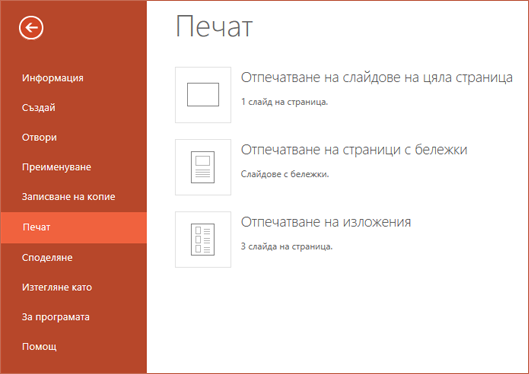
-
Щракнете върху Отваряне на PDF.

-
В отворена презентация задръжте показалеца над долния край на презентацията и щракнете върху това изображение.
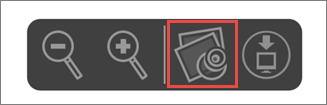
-
На страницата Печат в Ориентация щракнете върху Пейзаж. Задайте всякакви други желани от вас опции за оформление на печата.
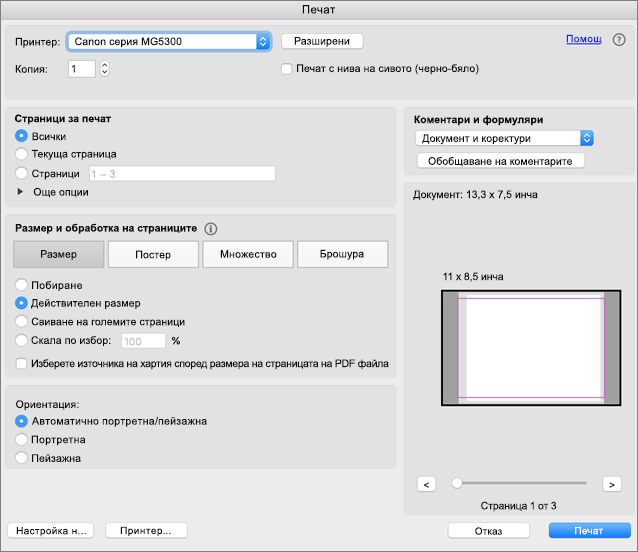
-
В полето Принтер изберете принтер.
-
Щракнете върху Печат, за да отпечатате вашето слайдшоу.
-
Когато приключите отпечатването, затворете PDF файла, който отворихте за печат в стъпка 2.













