Основното използване на Publisher е да се създават висококачествени печатни публикации. Те може да се отпечатат на настолен принтер или да бъдат изпратени в копирница или търговски печатница. За информация, която да ви помогне да избирате между тези опции, вж. Печат: Избор между настолен компютър, копиране на магазин и печат с търговска цел.
Забележка: Прозорецът за визуализация може да се показва в черно-бяло дори ако публикацията(ите) включва цвят, ако избраният принтер не поддържа цветен печат или ако избраният принтер поддържа цвят и сте избрали настройката Композитен с нива на сивото.
Къде е командата за печат?
В Publisher 2010 и по-нова версия командата Печат е в изгледа Backstage. За да стигнете до изгледа Backstage, щракнете върху раздела Файл в горния ляв ъгъл на Publisher 
Настройки за печат и визуализация на печата
Изгледът Backstage за печат изглежда така.
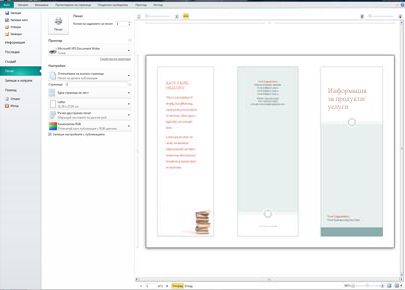
Настройките за печат са отляво и екранът за визуализация е отдясно. Настройките отляво ще повлияят на отпечатаната публикация, докато настройките отдясно засягат само вашия изглед на публикацията.
Забележка: Някои от тези контроли зависят от други настройки; Например контролата за цвят ще бъде налична само ако принтерът ви може да печата на цвят, а плъзгачът за прозрачност пред/назад ще бъде наличен само ако изберете печат от двете страни на хартията.
Можете да използвате настройките за печат, за да конфигурирате следните опции.
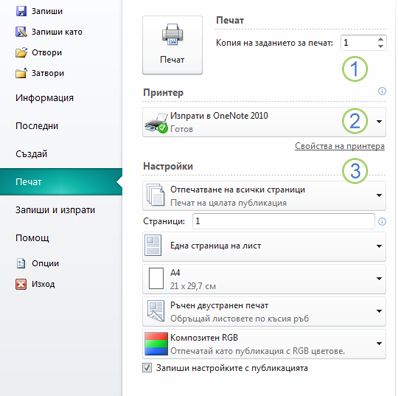
|
1 |
Печат |
Въведете броя на копията на заданието за печат, които искате да отпечатате, и натиснете Печат, за да изпратите заданието на принтера. |
|
2 |
Принтер |
Освен да избирате от списък с налични принтери, можете също да добавите нов принтер, да отворите свойствата на принтераи да отпечатате във файл. |
|
3 |
Настройки |
Секцията "Настройки" ви дава контрол върху:
|
Забележка: В Publisher размер на страницата се отнася за работна област на публикацията ви. Хартия или лист размерът е размерът на хартията, която използвате за печат. Лист хартия може да съдържа няколко страници, а голяма страница може да се отпечата на няколко листа.
Екранът за визуализация се променя, за да отрази промените, направени в настройките за печат.
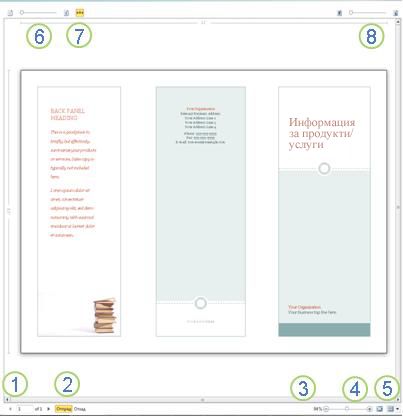
Той също така предоставя следното:
|
1 |
Навигация в листовете |
Придвижвайте се през листовете на публикацията си. |
|
2 |
Бутони "Отпред" и "Назад" |
Тези бутони са налични, когато печатате от двете страни на листа хартия: щракнете, за да видите предната или задната част на листа. |
|
3 |
Zoom slider |
Плъзнете наляво, за да намалите и плъзнете надясно, за да увеличите публикацията си. |
|
4 |
Побиране в лист |
Ако преглеждате повече от един лист, този бутон ще се увеличи, за да видите един лист. |
|
5 |
Преглед на няколко листа |
Ако публикацията ви ще се отпечатва на няколко листа хартия, можете да използвате този бутон, за да визуализирате повече от един лист едновременно. |
|
6 |
Показване/скриване на номера на страници |
Този плъзгач ще ви покаже реда на страниците, които се налагат върху листа(ите) хартия. Това е особено полезно, когато отпечатвате публикация с повече от една страница в листа, като например поздравителна картичка. |
|
7 |
Показване/скриване на линийките |
Показва или скрива линийките за височината и ширината на текущо избрания лист хартия. Ако промените размера на хартията в Настройки,линийките ще се променят съответно. |
|
8 |
Плъзгач за прозрачен изглед |
Ако печатате от двете страни на листа, този плъзгач ще ви позволи да виждате от другата страна на листа, като например да задържите отпечатаната хартия върху лека таблица. Това ви позволява да сте сигурни, че публикацията ви се подредва правилно от двете страни на листа хартия. |
Отпечатване на публикацията
-
Щракнете върху Файл > Печат.
-
В секцията Печат задайте броя на копията, които да се отпечатат в Копия на заданието за печат.
-
В секцията Принтер се уверете, че е избран правилният принтер.
Прозорецът за визуализация ще се показва в черно-бяло, независимо дали вашите публикации включват цвят, освен ако не сте избрали цветен принтер.
-
В раздела Настройки:
-
Уверете се, че е избран правилният набор от страници или секции.
-
Изберете формата за налагане на страниците в листа.
-
Задайте размера на хартията.
-
Задайте дали да печатате от едната страна на листа хартия, или и двете, и когато печатате от двете страни, независимо дали да обърнете листа хартия върху дългата или късата страна.
-
Ако принтерът ви може да печата с цветове, изберете дали искате да отпечатате цвят или с нива на сивото.
-
-
Щракнете върху бутона Печат, за да изпратите публикацията на вашия принтер.
-
Щракнете върху Файл > Печат.
-
В секцията Печат задайте броя на копията, които да се отпечатат в Копия на заданието за печат.
-
Щракнете върху бутона Печат, за да изпратите публикацията на вашия принтер.
-
Щракнете върху Файл > Печат.
-
В раздела Настройки щракнете в текстовото поле Страници.
-
В текстовото поле въведете номера на страницата на първата страница, която искате да отпечатате, въведете тире и след това въведете последната страница на диапазона, който искате да отпечатате, например: 2-4.
-
Щракнете върху бутона Печат, за да изпратите публикацията на вашия принтер.
-
Щракнете върху Файл > Печат.
-
В раздела Настройки щракнете в текстовото поле Страници.
-
В текстовото поле въведете номера на страницата на първата страница, която искате да отпечатате, въведете запетая и след това въведете следващата страница, която искате да отпечатате. Повторете за всеки номер на страница, който искате да отпечатате, например 2,4,6,8.
-
Щракнете върху бутона Печат, за да изпратите публикацията на вашия принтер.
Ако отпечатвате етикети или визитки, опцията по подразбиране ще бъде Няколко копия на лист. Това ще отпечата повече от едно копие на всяка страница на публикацията ви с всеки набор от страници на отделни листове хартия. Когато изберете тази опция, бутонът Опции за оформление става наличен, което ви позволява да настроите водачите на полетата, за да увеличите или намалите броя на копията на публикацията, които могат да се поберат на един лист хартия. Ако например публикацията на визитката ви съдържа две страници, всяка страница, съдържаща различна визитка, и изберете Множество копия на лист и 10 копия, общо 20 копия – 10 копия на всяка от двете различни визитки – ще се отпечатат на два листа хартия– по един лист за всяка страница.
-
Щракнете върху Файл >печат.
-
В раздела Настройки изберете Няколко копия на лист и след това изберете броя на копията.
-
Щракнете върху бутона Печат, за да изпратите публикацията на вашия принтер.
Забележки:
-
Ако щракнете върху Една страница налист, публикацията ви ще се отпечата в центъра на листа хартия.
-
Ако искате да отпечатате една страница от публикацията на лист на определена позиция в листа, щракнете върху Множество копия на лист,щракнете върху Опции за оформление ислед това променете позицията на публикацията си в листа, като настроите опциите за редове, опциите за колони и хоризонталните и вертикалните празнини под Още опции за печат. Тази опция е налична за публикации с размери на страници, които са по-малки от размерите на хартията, като например реклами, визитки и картички за похвали.
-
Когато искате да отпечатате етикети, етикети за имена или визитки, обикновено е най-ефективно да отпечатате цяла серия на един лист. Можете да направите това в Publisher от опцията Няколко страници на лист на страницата Печат. Когато изберете тази опция, бутонът Опции за оформление става наличен, което ви позволява да настроите водачите на полетата, за да увеличите или намалите броя на копията на публикацията, които могат да се поберат на един лист хартия. Ако например имате набор от 10 пощенски картички с различна информация за всяка и изберете Няколко страници на лист и едно копие, тогава всички десет страници ще се отпечатат на един лист хартия.
Забележка: Тази опция е налична само когато размерът на страницата на публикацията е по-малък от листа, на който е зададена публикацията за печат.
-
Щракнете върху Файл > Печат.
-
В секцията Настройки изберете Няколко страници на лист и след това изберете броя на копията.
-
Щракнете върху бутона Печат, за да изпратите публикацията на вашия принтер.










