Командата Отвори с Explorer е налична само в Internet Explorer в класическата SharePoint работа. Командата вече не се препоръчва. Ако разполагате с модерната SharePoint, има по-лесен начин за копиране или преместване на файлове без Internet Explorer. Можете също да синхронизирате SharePoint файлове с приложението OneDrive Sync. Синхронизирането е по-бърз и по-надежден метод за поставяне SharePoint файлове в папки, които можете да видите във файловия мениджър.
-
Не използвате браузър, който поддържа ActiveX контроли. Отварянето с Explorer работи само в Internet Explorer 10 или 11. За Windows 10 Edge е по подразбиране, но internet Explorer 11 също е инсталиран. Отварянето с Explorer не работи с Edge, Chrome или FireFox. Можете да използвате Internet Explorer, за да направите прехвърлянето на файлове, и след това да се върнете към използването на предпочитания от вас браузър (ако не и IE).
-
Internet Explorer има ActiveX контроли или добавки са блокирани. В Internet Explorer 11 натиснете ALT+T на клавиатурата. В менюто Инструменти, ако има чек до ActiveX Филтриране, след което натиснете X за да го изключите. Можете също да щракнете върху Инструменти, да щракнете върхуБезопасност и след това ActiveX Филтриране.
-
Използвате 64-битова версия на Internet Explorer. ActiveX контроли са 32-битова технология. Те не се изпълняват в 64-битовата версия на Internet Explorer. В Internet Explorer 11 има само един браузър и той автоматично превключва на 32-битова версия за ActiveX контроли. Ако обаче използвате 64-битовата версия Internet Explorer 10, преминете към 32-битовата версия. За да проверите вашата версия, натиснете ALT+Hи след това натиснете A за За Internet Explorer.
-
Добавките SharePoint не са инсталирани. В Internet Explorer щракнете върху Инструментии след това щракнете върху Управление на добавки. В зависимост от версията на SharePoint, трябва да видите една или повече от тези добавки, инсталирани и разрешени, когато стартирате Open with Explorer.
Name
Publisher
Статус
SharePoint Експортиране на стартирането на бази данни
Microsoft Corporation
Разрешен
SharePoint OpenDocuments Class
Microsoft Corporation
Разрешен
SharePoint Манипулатор на Stssync
Microsoft Corporation
Разрешен
-
The Windows WebClient не се изпълнява Windows WebClient предоставя поддръжката за Windows и контролата ActiveX говорете с SharePoint библиотеки. По подразбиране той е на и се изпълнява в Windows. Ако не се изпълнява, може да имате проблеми с използването на Open с Explorer. WebClient е част от Internet Explorer. Ако използвате Windows Server 2012 R2 или 2016 като клиентски компютър, трябва да инсталирате функцията за работа на работния плот от Server Manager. За да проверите WebClient, следвайте стъпките по-горе.
Ако имате проблеми с използването на командата Отвори с Explorer, уверете се, че предварително необходимият софтуер е инсталиран и се изпълнява на вашия клиентски компютър:
-
Internet Explorer 10.0 или по-нова версия. Освен това контролите ActiveX трябва да бъдат разрешени.
-
Услугата за уеб клиент, която трябва да се изпълнява. Ако използвате Windows Server 2012 или 2016 като клиентски компютър, трябва да инсталирате функцията за работа на работния плот от Server Manager.
Следвайте тези стъпки, за да разрешите услугата на уеб клиента.
-
Натиснете клавиша Windows + R
-
Въведете services.msc и натиснете Enter.
-
Превъртете списъка, за да намерите WebClient. Може да щракнете върху заглавието Име, за да обърнете сортирането на колоната.
-
Щракнете с десния бутон върху WebClientи след това щракнете върху Автоматично. Ако в момента се казва "Ръчно" (старт на превключвателя), значи и вие сте добре.
-
В този момент опитайте Отваряне с Explorer в SharePoint. WebClient трябва да се стартира автоматично и ще видите Изпълняване в колоната за състоянието.
Ако не се стартира, щракнете с десния бутон върху WebClientи след това щракнете върху Старт.
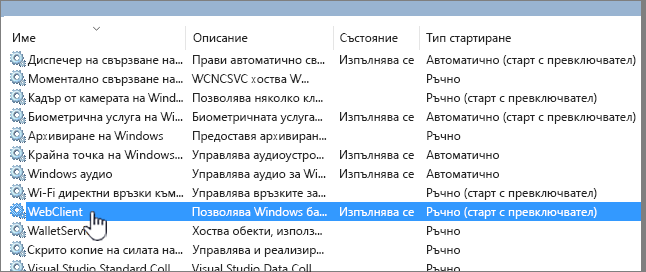
Забележка: Хронологията на версиите не се копира, когато използвате синхронизиране или Отваряне с Explorer. Копират се или преместват само най-новите или публикуваните версии на документи. За повече информация вижте Защо не се синхронизира или Отвори с Explorer копира или премести моята информация за версии?.
Файловият мениджър е Windows за управление на файлове, която използвате на работния плот. Можете да отваряте SharePoint библиотеки във файловия мениджър и да премествате или копирате файлове и папки от вашите настолни папки в SharePoint. Можете също да отворите няколко SharePoint библиотеки във файловия мениджър и да копирате или да се придвижвате между папките между тях.
Забележка: Ако имате разрешено "Проверка", може да се наложи временно да го забраните, за да изтеглите няколко файла. За повече информация вижте Настройване на библиотека, за да изисквате напускане на файлове.
-
В SharePoint отворете библиотеката с документи с файла или папките, които искате да преместите или копирате.
-
Направете едно от следните неща:
-
В SharePoint Server 2016, SharePoint Server 2013 или SharePoint Server 2010 щракнете върху раздела Библиотека ислед това щракнете върху Отвори с Explorer.
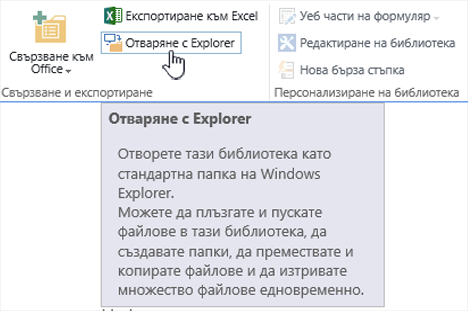
-
В SharePoint Server 2007 щракнете върху Действия

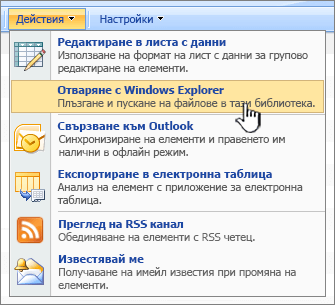
Забележка: Командите Отвори с Explorer и Отвори Windows Explorer работят само с Internet Explorer 10 или 11.
-
-
В допълнение към отварянето във файловия мениджър SharePoint може също да отвори библиотеката в друг раздел в класическия SharePoint работа. Можете да игнорирате или затворите този прозорец на библиотеката.
Може да видите изскачащ прозорец с въпрос дали предпочитате да синхронизирате библиотеката. Това е от вас. Когато отворите библиотека във файловия мениджър, папката на работния плот е временна. Ако използвате синхронизиране, ще получите постоянна папка, която остава синхронизирана с библиотеката с документи. За повече информация вижте Синхронизиране SharePoint файлове с приложението OneDrive Sync.
-
Ако получите диалогов прозорец за защита на Internet Explorer, щракнете върху Позволи. Ако желаете, можете да щракнете върху квадратчето за отметка Не ми показвай предупреждението за тази програма отново.
-
Отворете папката на документа местоназначение и повторете стъпка 2. Това може да бъде друга папка или библиотека в един и същ сайт или библиотека в друг сайт и колекция от сайтове.
-
Сега, след като и двете библиотеки с документи са отворени във файловия мениджър – източникът и местоназначението – можете да копирате или премествате файлове и папки между тях.
Можете да подредите двата прозореца, така че да можете да копирате или да се придвижвате между тях. Можете да покажете и двете на екрана със следните стъпки:
-
Щракнете върху прозореца източник и натиснете бутона Клавиш Windows

-
Повторете това с прозореца местоназначение, но натиснете Клавиш Windows

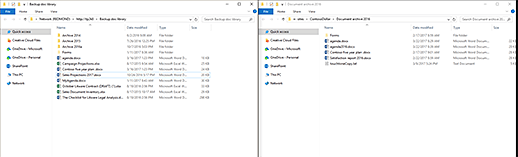
Можете също да преоразмерите прозорците и да ги припокривате.
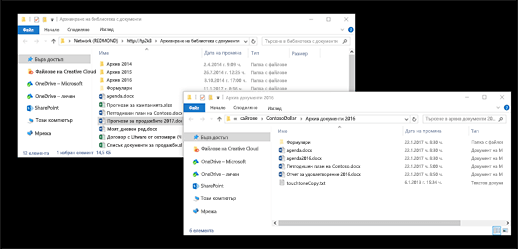
-
-
Направете едно от следните неща:
-
За да копирате, изберете папките и файловете в източника, щракнете с десния бутон и изберете Копирайили натиснете Ctrl + C, за да копирате.
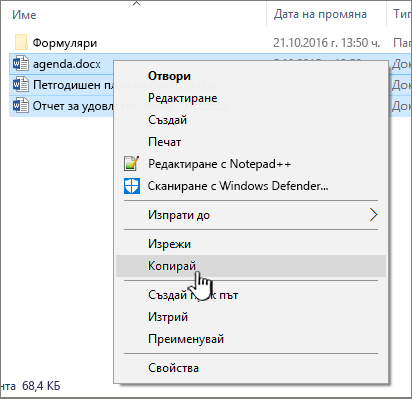
-
За да преместите, изберете папките и файловете в източника, щракнете с десния бутон и изберете Изрежиили натиснете Ctrl + X, за да изрежете.
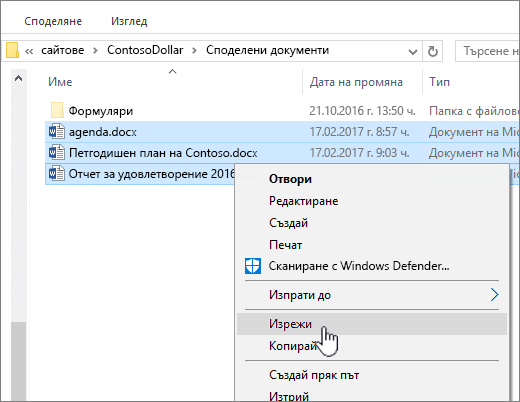
Ако премествате файлове, можете също да изберете и плъзнете файловете от един прозорец на Файловия мениджър в друг, вместо да използвате изрязване и поставяне.
Забележка: Ако вашата библиотека използва версии, получавате само публикуваните или най-актуалните документи. Не можете да премествате или копирате предишни версии. За повече информация вижте Защо не се синхронизира или Отвори с Explorer копира или премести моята информация за версии?.
-
-
В папката местоназначение щракнете с десния бутон и изберете Поставиили натиснете Ctrl + V..
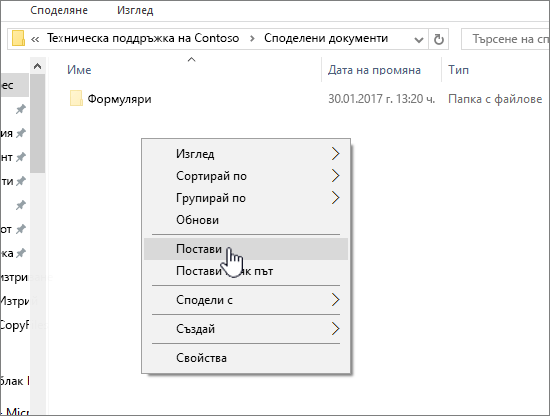
Забележка: Ако не виждате Поставяне , върнете се в папката източник, маркирайте файловете и папките, които искате, щракнете с десния бутон и изберете Изрежи или Копирай.
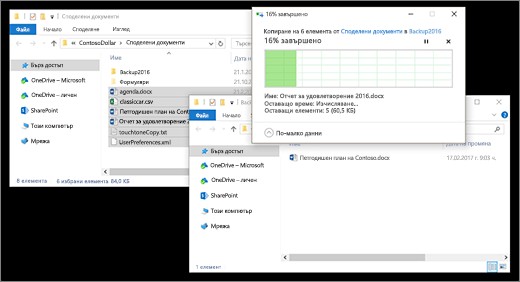
-
Когато копирате или преместите всички файлове, които искате, затворете и двата прозореца на Файловия мениджър. Всички промени в файлове или папки, които сте направили, се качват автоматично в SharePoint.
-
Връщане към библиотеката местоназначение в SharePoint. Ако новите файлове, папки или промени все още не са се появили, обновете страницата.
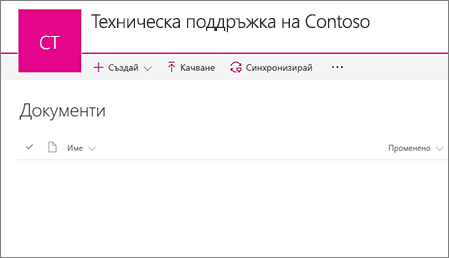
Преди копиране на файлове
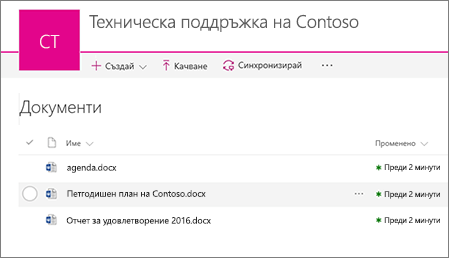
След копиране на файлове
В допълнение към използването на Open With Explorerможете също да синхронизирате библиотеката с вашия работен плот. Когато синхронизирате, получавате постоянно копие на библиотеката SharePoint на вашия работен плот. Можете да записвате файлове директно в синхронизираната папка и те се качват автоматично в SharePoint, с която се синхронизира.
Можете да синхронизирате или двете библиотеки източник и местоназначение, както и да работите между тях. За повече информация вижте Синхронизиране SharePoint файлове с приложението OneDrive Sync.
За да научите как да качвате файлове, вижте Upload папка или файлове в библиотека с документи.
Ако трябва да имате включена информация за версиите, когато премествате файл от SharePoint в друга, използвайте командата Премести в. За повече подробности прочетете нататък.
Версиите са част от SharePoint библиотека. Версиите и проследяването се съхраняват в SharePoint данни, а не във файловете. Вместо да замествате по-стари файлове, когато проверявате в нова версия, SharePoint съхранява по-старите файлове, както и по-новите, и прави разлика между тях с номерата на версиите. Файловете все още са отделни и се проследяват в библиотеката, но версиите са само в SharePoint библиотека.
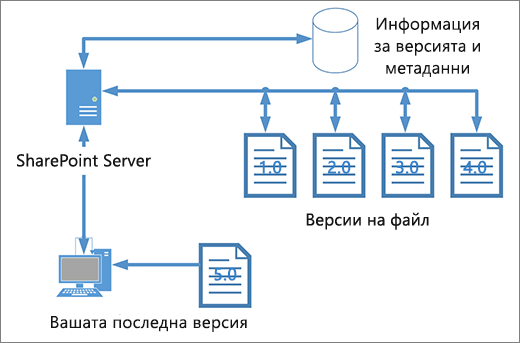
Файловият мениджър работи с файлове, които съдържат само метаданните, които са необходими за този отделен файл, като например променена дата или автор. Когато копирате с помощта на файловия мениджър, той може да копира или премества файлове и тяхната незабавна информация. Допълнителната информация и другите файлове в SharePoint не са включени.
Ако използвате SharePoint, командата Премести в премества хронологията на версиите, тъй като работи в библиотеката. Преместване, за да се запази версиите, тъй като съществува само едно копие на файла и структурата. Когато SharePoint файл между папки или библиотеки с Преместване в , тойвключва версии и информация за проследяване.
Командата SharePointКопирай в обаче копира само най-новия файл. Това не позволява разделянето на хронологията между две местоположения. Можете да правите актуализации във всеки файл, но промените се отразяват само в този файл.
Ако копирате файлове, за да запазите архивно копие, и искате да запазите версиите, помислете за използване на архивно копие, базирано на SharePoint сървър, а не ръчно копиране. По този начин, ако нещо се случи с текущите ви файлове, архивното копие на SharePoint може да бъде извлечено. Вижте Най-добри практики за архивиране и възстановяване в SharePoint Сървър.
Синхронизирането и отварянето с ExplorerSharePoint библиотека с папка на работния плот, но има разлика:
-
Отваряне с Explorer използва временна папка, която се отваря във файловия мениджър. Тази папка продължава само докато не я затворите и съдържанието се запише в SharePoint. Така че използването на Open with Explorer ви дава едно време достъп до SharePoint библиотеката чрез вашите настолни папки.
-
Синхронизирането използва Приложение за синхронизиране на OneDrive, за да създаде по-постоянна папка, която можете да използвате ежедневно. Цялото съдържание, което добавяте, редактирате или премахвате от онлайн библиотеката SharePoint или папката на работния плот, автоматично се синхронизира с другото местоположение. Например след като синхронизирате библиотека, можете да запишете директно от Word или Excel в локалната папка и всичко автоматично се качва в SharePoint библиотека. Ако работите офлайн, синхронизирането ще актуализира SharePoint библиотеката веднага щом се върнете онлайн. За повече информация относно синхронизирането вижте Синхронизиране SharePoint файлове с приложението OneDrive Sync.










