Ако използватеPowerPoint 2013 или по-нова версия, можете да свържете данни от записан работен лист на Excel към вашата презентация на PowerPoint. По този начин, ако данните в работния лист се променят, можете лесно да ги актуализирате във вашата PowerPoint презентация.
Свързване на цял работен лист на Excel към PowerPoint
-
В PowerPoint, в раздела Вмъкване, щракнете върху или докоснете Обект.
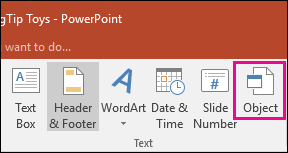
-
В диалоговия прозорец Вмъкване на обект изберете Създай от файл.
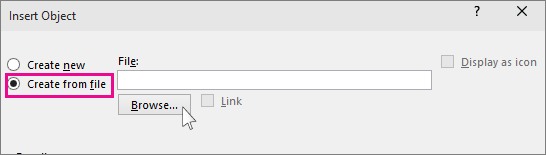
-
Щракнете върху или докоснете Преглед и в прозореца Преглед, намерете работната книга на Excel с данните, които искате да вмъкнете и свържете.
-
Преди да затворите прозореца Вмъкване на обект, изберете Връзка и щракнете върху OK.
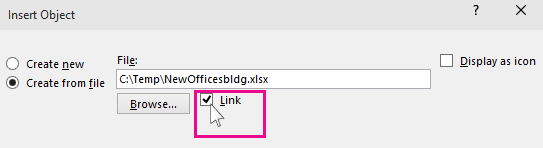
Важно: Свързаният обект във вашата презентация показва всички данни от активния, най-горен работен лист в свързаната Excel работна книга. Когато запишете Excel работна книга, се уверете, че работният лист, който искате в презентацията, е този, който виждате, когато отворите работната книга за първи път.
Свързване на раздел от данни в Excel към PowerPoint
-
В Excel отворете записаната работна книга с данните, които искате да вмъкнете и свържете.
-
Плъзнете върху областта от данни, към която искате да се свържете, в PowerPoint и в раздела Начало щракнете върху или докоснете Копирай.
-
В PowerPoint щракнете върху слайда, където искате да поставите копираните данни от работната книга.
-
В раздела Начало щракнете върху стрелката под Постави и изберете Специално поставяне.
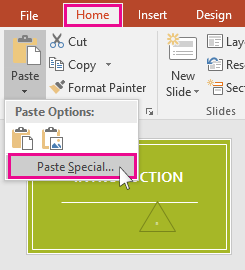
-
В прозореца Специално поставяне, щракнете върху Постави връзка и след това под Като изберете Обект на работен лист на Microsoft Excel.
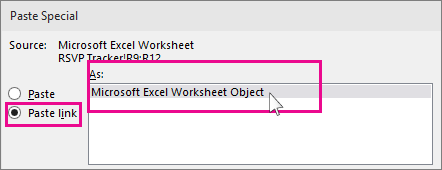
Актуализиране на свързани Excel данни в PowerPoint
След като сте използвали един от методите, описани по-горе, за да вмъкнете свързани Excel данни в презентация, обновите презентацията, за да сте в крак с промените на данните, е лесно:
-
В PowerPoint щракнете с десния бутон върху данните и изберете Актуализиране на връзката.
Копиране и поставяне (несвързани) Excel данни в PowerPoint
В този случай данните от Excel няма да бъдат свързани с вашата презентация на PowerPoint. Копирате данните от работен лист на Excel и ги поставяте във вашата презентация. Работният лист не изпраща автоматични актуализации в PowerPoint.
-
В Excel отворете работната книга с данните, които искате да копирате.
-
Плъзнете върху областта от данни, които искате да копирате, и в раздела Начало щракнете върху или докоснете Копирай.
-
В PowerPoint щракнете върху слайда, където искате да поставите копираните данни от работната книга.
-
От раздела Начало в групата Клипбордщракнете върху стрелката под Постави.
-
Под Опции за поставяне изберете едно от следните неща: Преместете показалеца на мишката над всяка опция за поставяне , за да видите визуализация как ще изглежда.

Използване на стиловете на местоназначението за копиране на данните като таблица на PowerPoint с помощта на формата на презентацията

Запази форматирането на източника, за да копирате Excel данни като таблица на PowerPoint, като използвате формата на работния лист

Вграждане за копиране на данните като информация, която може да се редактира в Excel-късно

Картина за копиране на данните като картина, която не може да се редактира в Excel

Запази само текста , за да копирате всички данни като едно текстово поле










