Excel е изключително мощно средство за извличане на смисъл от огромни количества данни. Но той работи много добре и с прости изчисления и с проследяване на почти всякакъв вид информация. Ключът към този огромен потенциал е мрежата от клетки. Клетките могат да съдържат цифри, текст или формули. Вие въвеждате данни в клетките и ги групирате в редове и колони. Това ви позволява да сумирате, сортирате и филтрирате вашите данни, да ги организирате в таблици и да създавате чудесно изглеждащи диаграми. Нека разгледаме основните стъпки, за да започнете работа.
Документите на Excel се наричат ''работни книги''. Всяка работна книга има листове, обикновено наричани ''електронни таблици''. Можете да добавите в работната книга толкова листове, колкото желаете, а можете да създавате и нови работни книги, за да съхранявате данните си отделно.
-
Щракнете върху Файл и след това върху Създай.
-
Под Създай щракнете върху Празна работна книга.

-
Щракнете върху празна клетка.
Например клетка A1 в нов лист. Клетките се идентифицират по тяхното местоположение в реда и колоната в листа, така че клетка A1 е клетката в първия ред на колона A.
-
Въведете текст или число в клетката.
-
Натиснете Enter или Tab, за да се придвижите до следващата клетка.
-
Изберете клетката или диапазона от клетки, към които искате да добавите граница.
-
В раздела Начало, в групата "Шрифт" щракнете върху стрелката до "Граници" и след това щракнете върху желания стил на граница.
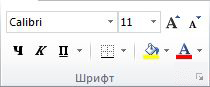
За повече информация вж. Прилагане и премахване на граници на клетки в работен лист.
-
Изберете клетката или диапазона от клетки, към които искате да приложите оцветяване на клетки.
-
В раздела Начало , в групата Шрифт изберете стрелката до Цвят на запълване

За повече информация как да прилагате форматиране към работен лист вж. Форматиране на работен лист.
След като сте въвели числа в листа, може да искате да ги сумирате. Това може да стане бързо с помощта на Автосумиране.
-
Изберете клетката отдясно или отдолу на числата, които искате да съберете.
-
Щракнете върху раздела Начало, след това щракнете върху Автосумиране в групата Редактиране.
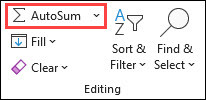
Автосумирането събира числата и показва резултата в избраната от вас клетка.
За повече информация вижте Използване на "Автосумиране" за сумиране на числа
Събирането на числа е само едно от нещата, които можете да правите, но Excel може да прави и други изчисления. Изпробвайте някои прости формули за събиране, изваждане, умножение или деление на числа.
-
Изберете клетка и след това въведете знак за равенство (=).
Това показва на Excel, че в клетката ще има формула.
-
Въведете комбинация от числа и оператори за изчисление, например знака (+) за събиране, знака минус (-) за изваждане, звездичка (*) за умножение или наклонена черта (/) за деление.
Например въведете =2+4, =4-2, =2*4 или =4/2.
-
Натиснете Enter.
Така се извършва изчислението.
Можете също да натиснете Ctrl+Enter, ако искате курсорът да остане в активната клетка.
За повече информация вижте Създаване на проста формула.
За да зададете различни формати за числата, добавете формат, например валута, процент или дата.
-
Изберете клетката, в която са данните, които искате да форматирате.
-
Щракнете върху раздела Начало и след това щракнете върху стрелката в полето Общи.
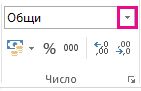
-
Изберете числов формат.
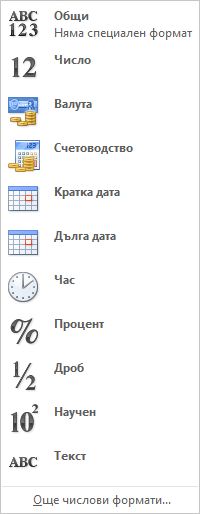
Ако не виждате числовия формат, който търсите, щракнете върху Още числови формати. За повече информация вижте Налични числов формат.
Лесен начин за достъп до мощните функции на Excel е да организирате данните в таблица. Това позволява бързо сортиране или филтриране на данните.
-
Изберете данните, като щракнете върху първата клетка и плъзгате до последната клетка с вашите данни.
Или изберете данните с помощта на клавиатурата, като натиснете и задръжте Shift, докато натискате клавишите със стрелки.
-
Щракнете върху бутона Бърз анализ ,

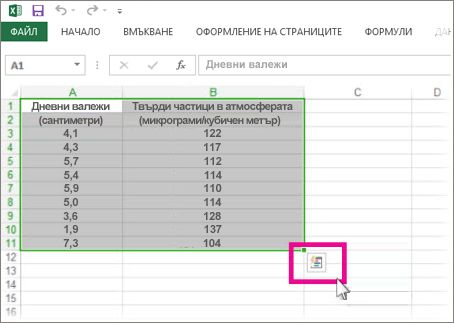
-
Щракнете върху Таблици, преместете курсора до бутона Таблица, за да визуализирате данните си, и след това щракнете върху бутона Таблица.

-
Щракнете върху стрелката,

-
За да филтрирате данните, изчистете квадратчето за отметка Избери всички и след това изберете данните, които искате да покажете в таблицата.
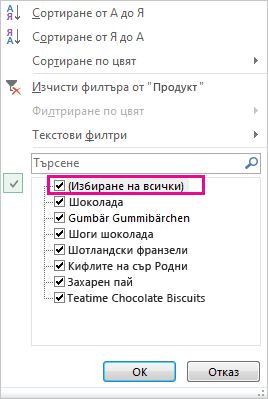
-
За да сортирате данните, щракнете върху Сортиране от А до Я или Сортиране от Я до А.
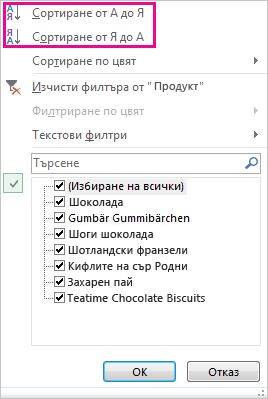
-
Щракнете върху OK.
За повече информация вижте Създаване или изтриване на таблица на Excel
Инструментът за бърз анализ (наличен само в Excel 2016 и Excel 2013 ) ви позволява бързо да сумиирате числата. Независимо дали искате сума, средна стойност или брой, Excel показва резултатите от изчислението точно под или до числата.
-
Изберете клетките с числата, които искате да съберете или преброите.
-
Щракнете върху бутона Бърз анализ ,

-
Щракнете върху Общи суми, преместете курсора по бутоните, за да видите резултатите от изчислението с вашите данни, и след това щракнете върху бутона, за да приложите общите суми.

Условното форматиране и блещукащите линии позволяват да маркирате най-важните данни или да видите тенденциите в данните. Използвайте инструмента за бърз анализ (наличен само в Excel 2016 и Excel 2013) за визуализация на живо, за да го изпробвате.
-
Изберете данните, които искате да изследвате по-подробно.
-
Щракнете върху бутона Бърз анализ ,

-
Проучете опциите в разделите Форматиране и Блещукащи линии, за да видите как действат върху вашите данни.

Например изберете скала на цветовете в галерия Форматиране, за да обозначите високи, средни и ниски температури.
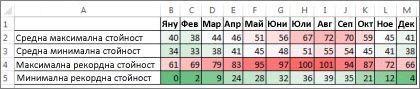
-
Когато харесате това, което виждате, щракнете върху тази опция.
Научете повече как да анализирате тенденции в данни с помощта на блещукащи линии.
Инструментът за бърз анализ (наличен само в Excel 2016 и Excel 2013) препоръчва подходящата диаграма за вашите данни и ви дава визуално представяне на данните само с няколко щраквания.
-
Изберете клетките с данните, който искате да покажете в диаграма.
-
Щракнете върху бутона Бърз анализ ,

-
Щракнете върху раздела Диаграми, преминете през препоръчаните диаграми, за да видите коя от тях изглежда най-добре с вашите данни, и след това щракнете върху желаната диаграма.

Забележка: В тази галерия Excel показва различни диаграми според това, което е препоръчително за вашите данни.
Запознайте се с други начини за създаване на диаграма.
За да сортирате бързо данните
-
Изберете диапазон от данни, като например A1:L5 (няколко реда и колони) или C1:C80 (единствена колона). Диапазонът може да включва заглавия, които сте създали, за да идентифицирате колоните и редовете.
-
Изберете единствена клетка в колоната, по която искате да сортирате.
-
Щракнете върху

-
Щракнете върху

За да сортирате по определен критерий
-
Изберете единична клетка някъде в диапазона, който искате да сортирате.
-
В раздела Данни, в групата Сортиране и филтриране изберете Сортиране.
-
Появява се диалоговият прозорец Сортиране.
-
В списъка Сортиране по изберете първата колона, по която искате да сортирате.
-
В списъка Сортиране по изберете Стойности, Цвят на клетка, Цвят на шрифта или Икона на клетка.
-
В списъка Ред изберете реда, който искате да приложите към операцията за сортиране – азбучно или по номера, възходящо или низходящо (т. е. А до Я или от Я до А за текст и от по-малко към по-голямо или по-голямо към по-малко за числа).
За повече информация как да сортирате данни, вижте Сортиране на данни в диапазон или таблица.
-
Изберете данните, които искате да филтрирате.
-
В раздела Данни, в групата Сортиране и филтриране щракнете върху Филтър.
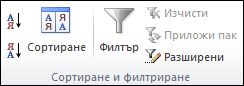
-
Щракнете върху стрелката,

-
За да избирате по стойности, изчистете квадратчето за отметка (Избери всички) в списъка. Това премахва отметките от всички квадратчета за отметки. След това изберете само стойностите, които искате да виждате, и щракнете върху OK, за да видите резултатите.
За повече информация как да филтрирате данни, вижте Филтриране на данни в диапазон или таблица.
-
Щракнете върху бутона Записване в Лента с инструменти за бърз достъп или натиснете Ctrl+S.
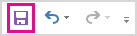
Ако сте записали работата си преди това, всичко е готово.
-
Ако това е първият път, когато записвате този файл:
-
Под Запиши като изберете къде да запишете работната книга и след това намерете папка.
-
В полето Име на файл въведете име на работната книга.
-
Щракнете върху Запиши.
-
-
Щракнете върху Файл и след това върху Печат или натиснете Ctrl+P.
-
Визуализирайте страниците, като щракнете върху стрелките Следваща страница и Предишна страница.

Прозорецът за визуализация показва страниците в черно и бяло или с цвят, в зависимост от настройките на принтера.
Ако не ви харесва как ще се отпечатат страниците, можете да промените полетата на страниците или да добавите знаци за нова страница.
-
Щракнете върху Печат.
-
В раздела Файл изберете Опции и след това изберете категорията Добавки .
-
Уверете се, че до долния край на диалоговия прозорец Опции на Excel е избрано Добавки на Excel в полето Управление, след което щракнете върху Почни.
-
В диалоговия прозорец Добавки отметнете квадратчетата за добавките, които искате да използвате, и след това щракнете върху OK.
Ако Excel покаже съобщение, в което се казва, че не може да изпълни тази добавка, и ви подканва да я инсталирате, щракнете върху Да, за да инсталирате добавките.
За повече информация как да използвате добавки, вижте Добавяне или премахване на добавки.
Excel ви позволява да прилагате вградени шаблони, да прилагате собствени шаблони по избор и да търсите от редица шаблони в Office.com. Office.com предлага богат избор от популярни шаблони на Excel, включително бюджети.
За повече информация как да намерите и приложите шаблони, вижте Изтегляне на безплатни предварително вградени шаблони.










