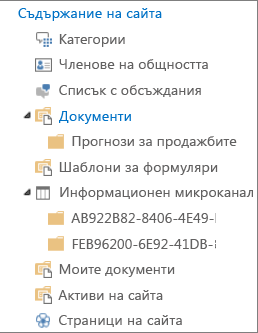Забележка: Бихме искали да ви осигурим най-новото помощно съдържание възможно най-бързо на вашия собствен език. Тази страница е преведена чрез автоматизация и може да съдържа граматически грешки и несъответствия. Нашата цел е това съдържание да ви бъде полезно. Можете ли да ни кажете дали информацията е била полезна за вас, в дъното на тази страница? Ето статията на английски за бърза справка.
Как организирате файловете в библиотека на SharePoint зависи от потребностите на вашата група, както и от предпочитанията ви за съхранение и търсене на информация. Планирането може да ви помогне да настроите структурата, която ще върши най-добра работа за вашата организация.
Начини за организиране на файлове
Библиотеките имат няколко функции, които ви помагат да работите с множество файлове в една и съща библиотека. Обаче за вашата организация може да е по-подходящо да има няколко библиотеки.
Може да искате една голяма библиотека да служи за различни цели. Например може да имате няколко проекта в рамките на една и съща група или няколко групи, работещи върху един и същ проект.
Използвайте една библиотека, когато:
-
Вашата група трябва да вижда обобщена информация за файловете или различни изгледи на един и същ набор от файлове. Например един ръководител може да иска да вижда всички файлове, групирани по отдел или по краен срок.
-
Хората искат да търсят файловете в едно и също местоположение на сайта.
-
Искате да приложите еднакви настройки за файловете, например проследяване на версии на файлове или изискване на одобрение.
-
Групите, които работят с библиотеката, споделят подобни характеристики, например едни и същи нива на разрешение.
Забележка: Към определени файлове може да се приложи уникално разрешение, но ако нивата на разрешение се различават значително, помислете за използването на няколко библиотеки.
-
Искате да анализирате информация за файловете в електронна таблица или да получавате обединени актуализации за файловете.
Забележка: Можете да получавате известия при промяна на файловете или можете да виждате всички промени в библиотека, като използвате RSS технологията. RSS каналите позволяват на членовете на вашата работна група да виждат обединен списък на файловете, които са се променили. Вижте Създаване или абониране за RSS канал или Създаване на известие за уведомяване при промяна на файл или папка в SharePoint за повече информация.
Ето някои от начините, по които можете да преглеждате и управлявате файлове в една и съща библиотека:
-
Добавяне на колони За да помогнете на своята група да намира данните, които са най-важни, и да преглежда данните по различен начин, можете да добавите колони към библиотеката си. Колоните се показват в горната част на страницата на библиотеката като заглавия, като например име на отдел или краен срок. Можете да използвате заглавията на колоните, за да сортирате и филтрирате файловете в библиотека. Вижте Добавяне, премахване или промяна на колони на библиотека с документи или колони на сайт за повече информация.
-
Създаване на изгледи Можете да използвате изгледи, ако хората във вашата група често трябва да виждат данни по определен начин. В изгледи колоните, които се използват за сортиране, групиране, филтриране и показване на данните. Вижте Създаване, промяна, или изтриване на изглед за повече информация.
-
Създаване на папки Папките са опция за много файлове, които могат да бъдат групирани по определен начин. Папките могат да помогнат на хората да преглеждат и управляват файлове по познат начин. SharePoint предоставя изглед на дърво, който хората могат да използват, за да навигират в сайтове и папки, подобно на начина, по който работят с папките на твърдия диск. Вижте Създаване на папка в библиотека с документи за повече информация.
-
Настройване на множество шаблони Ако в библиотека са зададени много типове съдържание, можете да създадете различни типове шаблони по подразбиране – например договори за продажби, маркетингови презентации и работни листове за бюджет – в рамките на една и съща библиотека. Типовете съдържание добавят гъвкавост и последователност в множество различни библиотеки. Вижте Задаване на файлов шаблон за библиотека с документи или формуляри за повече информация.
Възможно е да искате да имате множество библиотеки, когато има съществени разлики между наборите от файлове, които искате да съхранявате и управлявате, или между групите от хора, които работят с файловете.
Използвайте множество библиотеки, когато:
-
Типовете файлове, които искате да съхранявате и управлявате, са различни и не очаквате хората често да преглеждат резюметата на файловете или да търсят едновременно файловете.
-
Групите от хора, които използват файловете, са различни и нямат еднакви нива на разрешения.
-
Трябва да приложите различни настройки, например версии или одобрение, на много набори от файлове.
-
Не трябва да анализирате файловете заедно или да получавате обединени актуализации за тях.
-
Искате да предоставите различни набори от опции за създаване на нови файлове или да промените реда на опциите на менюто Създай на библиотека.
Ето няколко начина, по които може да работите ефективно с множество библиотеки:
-
Настройване на шаблони на сайта и колони Ако организацията ви иска да зададе последователни настройки в библиотеките си, може да укаже шаблони и колони на сайтове. Може да споделите настройките между много библиотеки, за да не се налага всеки път отново да създавате всяка настройка.
-
Изпращане на файлове в друго местоположение Ако искате един файл да бъде наличен в много библиотеки, можете да го съхраните в една библиотека и след това да изпратите копие до другите библиотеки. Когато актуализирате първоначалния документ, можете да изберете да ви бъде напомнено да актуализирате документа в другите местоположения.
-
Създаване на шаблони на библиотеки Ако искате да зададете еднакви настройки за библиотеките или да използвате повторно характеристиките в тях, можете да запишете библиотека като шаблон. Шаблоните на библиотеки са налични като опция във вашия сайт, когато щракнете върху Създаване в менюто Действия за сайта.
Забележка: Ако добавяте нови файлове към библиотека, която съдържа файлове от по-стар проект, може да е трудно да решите дали да създадете нова библиотека, или да добавите към съществуващата. Всяка ситуация е различна, но ако мислите, че ще трябва да анализирате или да управлявате всички файлове заедно в някакъв момент, можете да добавите файловете към съществуващата библиотека. Можете да използвате колони, филтри и изгледи, така че само най-новите файлове да се показват в изгледа по подразбиране.
По подразбиране библиотеките следят името на файла, както и информация за състоянието на файла, като напр. дали е вкаран обратно. Можете да зададете допълнителни колони, които да помагат на вашата група да категоризира и проследява файлове, като например име на отдел и номер на проект. Добавянето на колони ви помага да извлечете максимума от множеството изгледи за вашата библиотека.
Имате няколко опции за типа на колоната, която създавате, включващи единствен ред с текст, падащ списък с опции, число, което се изчислява от други колони или дори име и снимка на човек във вашия сайт.
Забележка: Следващата процедура започва от страницата на библиотеката за библиотеката, към която искате да добавите колоната. Ако библиотеката все още не е отворена, щракнете върху името й в "Бързо стартиране". Ако името на библиотеката ви не се появи, щракнете върху Настройки 
-
В лентата щракнете върху раздела Списък или Библиотека.
-
В групата Управление на изгледи щракнете върху Създаване на колона.
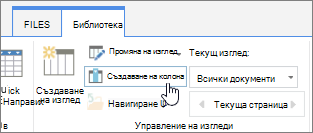
-
В раздела Име и тип въведете желаното име за колоната в полето Име на колона.
-
Под Типът информация в тази колона е изберете типа на информацията, която искате да се появи в колоната.
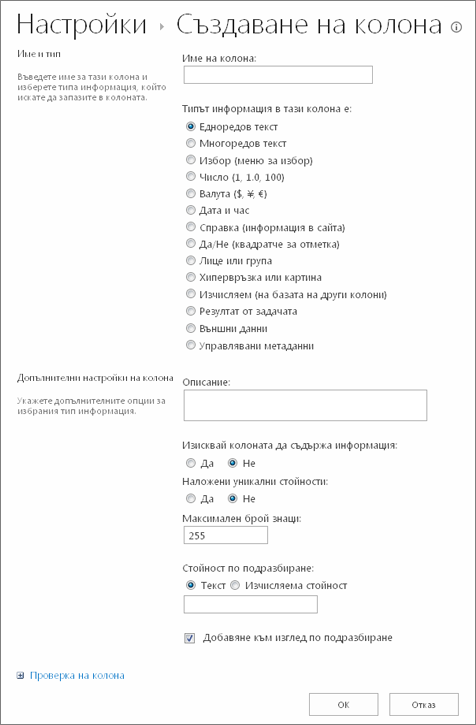
-
В раздела Допълнителни настройки на колона въведете описание в полето Описание, за да помогнете на хората да разберат предназначението на колоната и какви данни трябва да съдържа. Това описание е по желание.
-
Щракнете върху OK.
Можете да използвате изгледи, за да виждате файловете, които са най-важни за вас или най-подходящи за дадена цел. Например можете да създадете изгледи за файловете, които са създадени последно, файловете от определен отдел или файловете, създадени от даден човек. След като създадете изглед, той винаги е наличен, когато преглеждате библиотеката.
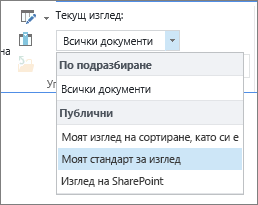
Когато преглеждате файлове в библиотека, можете временно да сортирате или филтрирате файловете, като посочите името на колона и след това щракнете върху стрелката надолу до името. Това е полезно, ако трябва да видите файловете по определен начин, но ще трябва да повторите стъпките следващия път, когато показвате библиотеката.
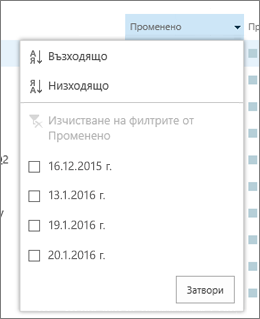
Ако често очаквате да видите файловете по определен начин, можете да създадете изглед. Можете да използвате този изглед всеки път, когато работите с библиотеката. Когато създавате изглед, той се добавя към менюто Изглед на библиотеката.

Библиотеките могат да имат лични и публични изгледи. Всеки може да създаде личен изглед, за да вижда файловете по определен начин или за да филтрира само тези, които иска да вижда. Ако имате разрешение за проектиране на сайт, можете да създадете публичен изглед, който може да се използва от всеки, когато разглежда библиотеката. Може също да направите всеки публичен изглед да бъде по подразбиране, така че хората автоматично да виждат този изглед на библиотеката.
Освен това когато проектирате сайт, можете да свържете различни изгледи или страници от проекта с уеб части, които използват различните изгледи.
Ако членовете на вашата група ще преглеждат библиотеките на мобилно устройство, можете да създадете мобилни изгледи, които предоставят ограничения, като например брой елементи, показани в един изглед, които са оптимални за скоростта и ограниченията на устройствата. Намерете връзки към повече информация за създаването на изгледи в раздела Вж. също.
Следващата процедура е за създаване на стандартен тип изглед. Опциите, които можете да изберете, са различни за някои от другите типове изгледи, но основните стъпки за създаването на изглед са подобни.
-
В списъка или библиотеката, където искате да създадете изглед, щракнете върху раздела Списък или Библиотека и след това върху Създаване на изглед.
Забележка: Ако опцията Създаване на изглед е забранена, нямате разрешения за създаване на изглед. Проверете при своя администратор.
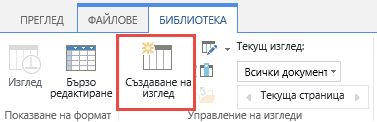
-
Щракнете върху формата, например Стандартен изглед, или върху съществуващ изглед, на който искате да базирате вашия изглед.
-
В полето Име на изгледа въведете име за вашия изглед. Изберете Това да стане изглед по подразбиране, ако искате това да стане изглед по подразбиране за списъка или библиотеката. Само публичен изглед може да бъде изглед по подразбиране за списък или библиотека.
-
В секцията Аудитория, под Преглед на аудитория изберете Създаване на личен изглед или Създаване на публичен изглед.
Забележка: Ако опцията Създаване на публичен изглед е забранена, нямате разрешения за създаване на публичен изглед.
В секцията Колони изберете колоните, които искате да се показват в изгледа, и изчистете колоните, които не искате да се показват. До номерата на колоните изберете реда, в който искате да се показват колоните в изгледа. Вижте Създаване на колона в списък или библиотека за повече информация за колоните.
-
В секцията Сортиране изберете опции за това дали и как искате да се сортират файловете. Можете например да сортирате първо по автор и след това по име на файла за всеки автор.
-
В секцията Филтър изберете опции за това дали и как искате да филтрирате файловете. Филтрираният изглед показва по-малка селекция от файловете, например файловете, създадени от определен отдел, или само файловете със състояние "Одобрени".
-
В секцията Групиране по можете да групирате елементи с една и съща стойност в раздел, като например раздел за документи от всеки автор, който можете да разгънете или свиете.
-
В секцията Суми можете да преброите елементите в колона, като например общия брой на проблемите. В някои случаи можете да обобщите или извлечете допълнителна информация, като например средни стойности.
-
В секцията Стил изберете желания стил за изгледа, като например оцветен списък, в който редовете са оцветени през един.
-
Ако библиотеката ви съдържа папки, можете да създадете изглед без папките. Това понякога се нарича неструктуриран изглед. За да видите всички файлове на едно и също ниво, щракнете върху Покажи всички елементи без папки в секцията Папки.
-
Можете да ограничите броя на файловете, които да се виждат в библиотеката, както и броя на файловете, които да се виждат на една страница. Тези настройки са особено важни, ако създавате изглед за мобилно устройство. В секцията Максимален брой елементи изберете желаните опции.
-
Ако смятате да преглеждате библиотеката на мобилно устройство, изберете желаните опции в раздела Мобилен.
-
Щракнете върху OK.
Ако имате няколко типа документи или различно съдържание в дадена библиотека, можете да създадете папки, за да ви помогнат да организирате съдържанието.
-
Ако библиотеката все още не е отворена, щракнете върху името й в "Бързо стартиране".
Ако името на вашата библиотека не се появи, щракнете върху менюто Настройки

-
Щракнете върху раздела Файлове и върху Нова папка.
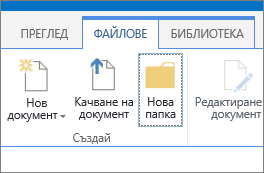
Забележка: Лицето, създало вашата библиотека, може да е указало, че в библиотеката не може да се създават папки. В този случай не е налична командата Нова папка.
-
Въведете Име за папката и след това щракнете върху Запиши или OK.
Съвет: Ако имате много библиотеки с папки и хората във вашата група обичат да преглеждат библиотеката, както биха преглеждали своя твърд диск, вашата група може да иска да разрешите използването на изгледа на дърво във вашия сайт. Можете да използвате изгледа на дърво за разгъване, свиване и лесна навигация в папките.
Разреши изглед на дърво
-
Щракнете върху менюто Настройки

-
Щракнете върху Изглед на дърво под секцията "Изглед и усещане".
-
На страницата Изглед на дърво можете да зададете дали са разрешени Бързо стартиране или Изглед на дърво. Тъй като "Изглед на дърво" ще се показва в "Бързо стартиране ", вероятно ще искате да разрешите и двете.
-
Щракнете върху OK.