В Word можете да използвате изгледа Backstage, за да променяте лесно Word опции.
В тази статия
Опции за показване на страница
Опции за показване на страница
Показване на разстоянието между страниците в изгледа "Оформление за печат" Изберете тази опция, за да покажете горното и долното поле на страницата, включително съдържанието на горните и долните колонтитули.
Покажи маркерите за осветяване Изберете тази опция, за да покажете осветен текст на екрана и в отпечатаните документи.
Показване на пояснения за документи при посочване Изберете тази опция, за да покажете информация, като например URL адреси и коментари на проверяващите, в жълти изскачащи полета. Поясненията, наричани също екранни пояснения, се показват, когато задържите показалеца на мишката върху хипервръзка, знак за препратка към коментар или подобно съдържание.
Винаги показвай тези знаци за форматиране на екрана
Знаци за табулация Изберете тази опция, за да покажете знаците за табулация като стрелки.
Интервали Изберете тази опция, за да покажете интервалите между думите като точки.
Знаци за абзац Изберете тази опция, за да покажете краищата на абзаците със символа за абзац.
Скрит текст Изберете тази опция, за да покажете пунктирана линия под текста, който е форматиран като скрит.
Незадължителни тирета Изберете тази опция, за да покажете тирета, които показват къде да разделите дума в края на реда. Незадължителните тирета не се отпечатват, освен ако действително дадена дума не се прекъсва в края на реда. Когато дадена дума се прекъсва в края на реда, незадължителното тире се отпечатва като обикновено тире.
Котви на обект Изберете тази опция, за да покажете котвите на обекта, което показва, че даден обект е прикачен към конкретен абзац.
Незадължителни прекъсвания Изберете тази опция, за да контролирате къде да се прекъсва дадена дума или фраза, ако тя попада в края на реда. Ако използвате Microsoft Office Word с източноазиатски език, тази опция не позволява неправилно разделяне на текст.
Забележка: Тази опция е налична само ако е разрешен източноазиатски език за редактиране на текста.
Показване на всички знаци за форматиране Изберете тази опция, за да покажете всички знаци за форматиране, които са изброени в секцията Винаги показвай тези знаци за форматиране на екрана , независимо дали е избрано квадратчето за отметка, свързано с всеки от тях. Когато изключите тази опция, се показват само знаците за форматиране, които са посочени от избраните квадратчета за отметка в секцията Винаги показвай тези знаци за форматиране на екрана .
Съвет: Можете бързо да включвате или изключвате тази опция, като щракнете върху Покажи/скрий ¶ в групата Абзац на раздела Начало .
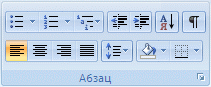
Опции за печат
Отпечатване на чертежи, създадени в Word Изберете тази опция, за да отпечатате всички графични обекти, като например фигури и текстови полета. Изчистването на отметката от това квадратче може да ускори процеса на печат, защото Word отпечатва празно поле вместо всеки графичен обект.
Печат на фоновите цветове и изображения Изберете тази опция, за да отпечатате всички фонови цветове и изображения. Изчистването на отметката от това квадратче може да ускори процеса на печат.
Отпечатване на свойствата на документа Изберете тази опция, за да отпечатате обобщената информация за документа на отделна страница след отпечатването на документа. Word съхранява обобщена информация в информационния панел на документа.
Печат на скрит текст Изберете тази опция, за да отпечатате целия текст, който е форматиран като скрит. Word не отпечатва пунктираната подчертаване, която се появява под скрития текст на екрана.
Актуализирай полетата преди отпечатване Изберете тази опция, за да актуализирате всички полета в документа, преди да го отпечатате.
Актуализиране на свързани данни преди отпечатване Изберете тази опция, за да актуализирате цялата свързана информация в документ, преди да я отпечатате.










