Много по-рядко използвани PowerPoint опции се намират в екрана Разширени в диалоговия прозорец Опции на PowerPoint .
Опции за редактиране
При избиране автоматично избирай цялата дума Поставете отметка в това квадратче, за да изберете цялата дума, когато щракнете върху дума, или изчистете отметката от това квадратче, за да изберете отделна буква в дадена дума, когато щракнете върху дума.
Позволи плъзгане и пускане на текста Отметнете това квадратче, за да преместите или копирате текст в рамките на презентация или от PowerPoint в друга програма на Microsoft Office чрез плъзгане на текста, или изчистете отметката от това квадратче, за да предотвратите плъзгането на текста, за да го преместите или копирате.
Автоматично превключвай клавиатурата, за да съответства на езика на околния текст Поставете отметка в това квадратче, когато работите с текст на различни езици. PowerPoint автоматично открива езика, на който е поставена точката на вмъкване, и превключва на правилния език на клавиатурата.
Не хипервръзка автоматично екранна снимка (PowerPoint 2013 и по-нови версии) Когато използвате Вмъкване > екранна снимка и заснемете изображение от уеб браузъра Internet Explorer, PowerPoint може да направи изображението хипервръзка, която сочи към уеб страницата, на която правите екранната снимка. Изберете тази опция, ако не искате тези изображения да бъдат хипервръзки.
Максимален брой отменяния В лентата с инструменти за бърз достъп командата Отмени ви позволява да отмените една или повече от последните промени, които сте направили в презентацията. В това поле въведете колко пъти можете да щракнете върху Отмени , за да отмените промените в даден момент.
Изрязване, копиране и поставяне
Използвай интелигентно изрязване и поставяне Отметнете това квадратче, ако искате PowerPoint да регулира разредката на думите и обектите, които поставяте в презентацията. Интелигентното изрязване и поставяне гарантира, че поставеното съдържание няма да се натъкне на други думи или обекти, които се появяват преди или след съдържанието, което поставяте. Изчистете отметката от това квадратче, ако не искате PowerPoint автоматично да настройва разредката на думи или обекти.
Покажи бутоните на опциите за поставяне Отметнете това квадратче, за да покажете бутоните за опции за поставяне , или изчистете отметката от това квадратче, за да скриете бутоните с опции за поставяне . Бутоните Опции за поставяне се показват заедно с текста, който поставяте. С помощта на тези бутони можете бързо да избирате дали да запазите само форматирането на източника, или да поставите текста.
Забележка: Когато изчистите квадратчето за отметка Показвай бутоните за опции за поставяне , можете да изключите тази функция във всички програми на Office, в които е опция.
Перо
(Опцията перо е налична само в PowerPoint 2016 и по-нови версии.)
Използвайте перото, за да избирате и взаимодействате със съдържание по подразбиране Ако не искате автоматично да сте в ръкописен режим, когато Office открие активно перо или перо, поставете отметка в това квадратче, за да използвате перото си за избор на обекти по подразбиране.
Размер и качество на изображението
Тази област с опции е налична в PowerPoint 2010 и по-нови версии.)
Опциите, които сте задали в този раздел, са приложими само за файла на презентацията, който сте отворили в момента.
Отхвърли редактирането на данни Ако сте изрязали картина или сте направили други промени в нея, като например прилагане на художествен ефект или промяна на яркостта, контраста или рязкостта на картина, информацията за обръщане на тези промени се съхранява във вашия файл. Можете да намалите размера на файла, като изтриете тези данни за редактиране. Проверката на тази опция ще намали размера на документа, но ако искате да отмените редакциите, ще трябва да вмъкнете картината отново в документа, ако искате да отмените всички промени, които сте направили. За повече информация вижте Намаляване на размера на файла на картина.
Не компресирай изображенията във файла Компресирането на изображения във файл спестява място, но намалява качеството на картината. Ако за вас качеството на картината е по-важно от размера на файла, отметнете това квадратче. . За да компресирате отделна картина или да зададете други опции за качество или разделителна способност на картината, вижте Намаляване на размера на файла на картина.
Разделителна способност по подразбиране /Задаване на изход по подразбиране на целта на PPI (пиксели на инч) е мярка за разделителна способност на изображението. Толкова по-висока е стойността на PPI, толкова по-богато е изображението. Високата разделителна способност с високо качество запазва качеството на картината, но може да увеличи размера на файла на вашата презентация.
Опции за диаграма
Тази област с опции е налична в PowerPoint 2013 и по-нови версии.)
Свойствата следват точката от данни на диаграмата за всички нови презентации Отметнете това квадратче, за да имате персонализирано форматиране и етикети на данните на диаграмата да следват точките от данни, докато се местят или променят в диаграмата. Тази настройка се прилага за всички презентации, създадени оттук нататък.
Свойствата следват точката от данни на диаграмата за текущата презентация Отметнете това квадратче, за да имате персонализирано форматиране и етикети на данните на диаграмата да следват точките от данни, докато се местят или променят в диаграмата. Тази настройка се прилага само за текущата презентация.
Показване
Показване на този брой последни документи/презентации Въведете броя на наскоро отваряните или редактираните презентации, които искате да се показват в списъка Последни документи .
-
За да видите списъка Последни презентации в PowerPoint 2013 или по-нови версии, щракнете върху Файл > Отвори.
-
За да видите списъка Последни презентации в PowerPoint 2010 щракнете върху Файл > Последни.
Бърз достъп до следния брой последни презентации (PowerPoint 2013 и по-нови версии) Списъкът с бърз достъп до последните презентации се появява в долния ляв ъгъл на прозореца, след командата Опции , както е показано на изображението по-долу с етикет 1.
Показване на този брой откачени скорошни папки (PowerPoint 2013 и по-нови версии) Списъкът за бърз достъп до последните папки се показва в раздела Последни в диалоговия прозорец Отваряне , както е показано на изображението по-долу с етикет 2. Задайте броя на папките, които искате да се показват там, когато изберете конкретен източник, като например OneDrive или Този компютър..
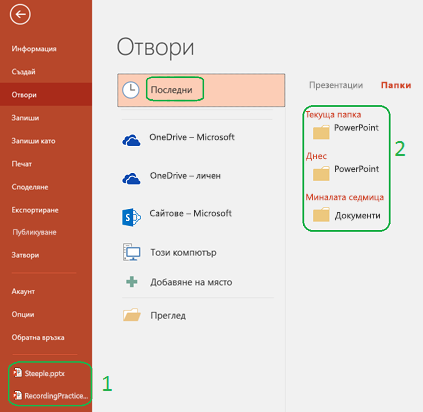
Покажи клавишните комбинации в екранните пояснения Поставете отметка в това квадратче, за да покажете клавишните комбинации във всички екранни пояснения, или изчистете отметката от това квадратче, за да скриете клавишните комбинации във всички екранни пояснения.
Покажи вертикалната линийка Отметнете това квадратче, за да покажете вертикалната линийка, или изчистете отметката от това квадратче, за да скриете вертикалната линийка. Вертикалната линийка е лента, която се появява до вашата презентация на PowerPoint и която можете да използвате за измерване и подравняване на обекти.
Забележка: Ако отметнете квадратчето Покажи вертикалната линийка и в раздела Изглед , в групата Покажи/скрий изберете квадратчето за отметка Линийка , показва се вертикалната и хоризонталната линийка. Ако изчистите квадратчето за отметка Покажи вертикалната линийка и след това в раздела Изглед , в групата Покажи/скрий отметнете квадратчето Линийка само хоризонталната линийка.
Забраняване на хардуерното графично ускорение (PowerPoint 2010 и по-нови версии) Използването на хардуерно графично ускорение увеличава скоростта на производителност, когато възпроизвеждате презентацията си. Избирането на това квадратче за отметка изключва използването на това графично ускорение. За повече информация вижте Съвети за подобряване на възпроизвеждането и съвместимостта на аудио и видео.
Забранете хардуерното графично ускорение на слайдшоу (PowerPoint 2013 и по-нови версии) Ако използвате преходи между слайдовете и те не се държат по очаквания начин (т.е. виждате мигащи черни екрани вместо преходите, които сте избрали) опитайте да поставите отметка в това квадратче.
Автоматично разширяване на дисплея при представяне на лаптоп или таблет (PowerPoint 2013 и по-нови версии) За да изключите използването на изгледа на представящия, изчистете отметката от това квадратче. По подразбиране PowerPoint използва изглед на представящия за слайдшоу. Този режим "разширява" работния плот на компютъра, създавайки два отделни монитора на компютъра на представящия. Един монитор е вграденият екран на лаптопа или таблета на представящия. Другият монитор е устройството с дисплей или проектор, прикрепени към лаптопа или таблета на представящия.
Показване на флаговете за наличност за избраните елементи (PowerPoint 2016 и по-нови версии) Тази опция влиза в сила, когато работите по споделена презентация с други хора. Ако изберете елемент, който някой друг редактира, се показва малък флаг, който показва кой в момента редактира този елемент.
Отваряне на всички документи с помощта на този изглед Изберете опция от списъка, за да укажете всички презентации да се отварят в определен изглед всеки път, когато стартирате PowerPoint.
Слайдшоу
Показване на менюто при щракване с десния бутон на мишката Поставете отметка в това квадратче, за да покажете контекстно меню, когато щракнете с десния бутон върху слайд в изглед на слайдшоу, или изчистете отметката от това квадратче, за да предотвратите показването на контекстното меню.
Покажи изскачащите ленти с инструменти Отметнете това квадратче, за да покажете лента с инструменти в долната част на презентация на цял екран, която ви позволява да се придвижвате между слайдовете и да прилагате анотации към вашата презентация, или изчистете отметката от това квадратче, за да скриете лентата с инструменти.
Подканване да запазите ръкописните анотации при излизане Отметнете това квадратче, за да бъдете подканени да запишете промените си, когато рисувате върху или осветявате слайдове по време на презентация, или изчистете отметката от това квадратче, за да излезете, без да бъдете подканени да запишете вашите ръкописни анотации.
Край с черен слайд Поставете отметка в това квадратче, за да вмъкнете черен слайд в края на презентацията, или изчистете отметката от това квадратче, за да завършите презентацията без черен слайд. Ако изчистите отметката от това квадратче, последното, което вашата аудитория вижда, е последният слайд във вашата презентация, а не черен слайд.
Печат
Печатай фоново Поставете отметка в това квадратче, за да работите в PowerPoint, докато отпечатвате презентацията (отпечатването може да забави времето за реакция в PowerPoint ) или изчистете отметката от това квадратче, за да изключите фоновия печат, когато искате време за бърза реакция, докато работите в PowerPoint.
Отпечатване на TrueType шрифтове като графика Отметнете това квадратче, за да превърнете шрифтовете в векторни графики така, че шрифтовете да се отпечатват ясно и с произволен размер (или мащаб), или изчистете отметката от това квадратче, ако за вас качеството на печат или мащабируемостта не са важни.
Печат на вмъкнати обекти с разделителна способност на принтера Отметнете това квадратче, когато искате качествени разпечатки на вмъкнати обекти, като например кръгови диаграми или таблици, или изчистете отметката от това квадратче, за да игнорирате изкривени или вертикално разтегнати обекти при отпечатване.
Високо качество Отметнете това квадратче, когато искате да виждате подобрения в заданията за печат, като например повишена разделителна способност, смесени прозрачни графики или печатани меки сенки. Като изберете тази опция, получавате възможно най-добрия резултат, но отпечатването може да отнеме повече време.
Подравняване на прозрачни графики при разделителната способност на принтера Отметнете това квадратче, за да се уверите, че вашето прозрачно съдържание се подреди правилно с цялото друго съдържание. Като избере тази опция, PowerPoint използва разделителната способност на принтера за печат, което може да забави производителността, ако принтерът има много висока разделителна способност.
Отпечатване на номера на слайдове в изложения (само в PowerPoint за Microsoft 365, започвайки от версия 1810) По подразбиране номерата на слайдовете се показват под миниатюрните изображения на слайдове на отпечатаните страници с изложения. Включете или изключете тази функция, като поставите или изчистите отметката от това квадратче.
При отпечатване на този документ
При отпечатване на този документ В този списък изберете презентацията, към която искате да приложите настройките, и след това щракнете върху една от следните опции:
-
Използване на последно използваните настройки за печат За да отпечатате презентацията според опциите, които сте използвали преди това в диалоговия прозорец Печат , щракнете върху този бутон.
-
Използване на следните настройки за печат За да изберете нови настройки за печат за презентацията, щракнете върху този бутон и след това направете следното:
-
Печатай В този списък изберете това, което искате да отпечатате.
-
Цветно/с нива на сивото В този списък изберете желаната настройка. За информация относно отпечатването в цвят, с нива на сивото или в черно-бяло вижте Отпечатване на изложения, бележки или слайдове.
-
Печат на скрити слайдове Отметнете това квадратче, за да отпечатате слайдовете, които преди това сте скрили, или изчистете отметката от това квадратче, за да отпечатате само слайдове, които не са скрити. За информация защо искате да скриете слайд и как да скриете слайд, вижте Скриване или показване на слайд.
-
Мащабиране за побиране на хартията Отметнете това квадратче, за да мащабирате съдържанието на слайд, изложение или страница с бележки, така че да се побере в размера на хартията, върху която печатате, или изчистете отметката от това квадратче, за да отпечатате шрифта по подразбиране и размерите на обекти върху размера на хартията по подразбиране.
-
Рамкирай слайдовете Поставете отметка в това квадратче, за да добавите рамка, подобна на граница, около всеки слайд, или изчистете отметката от това квадратче, ако не искате рамка около всеки слайд.
-
Общи
Обратна връзка със звук (само за PowerPoint 2010 – 2016) Отметнете това квадратче, за да издавате звук, когато се появи грешка, или изчистете отметката от това квадратче, ако не искате да чувате звук, когато се появи грешка.
Забележка: За да използвате тази функция, компютърът трябва да има звукова карта, микрофон и високоговорители.
Покажи грешките в допълнителния потребителски интерфейс Ако сте разработчик, поставете отметка в това квадратче, за да се покажат грешките в кода за персонализиране на потребителския интерфейс, или изчистете отметката от това квадратче, за да скриете грешките.
Показване на съдържание на Office.com, подадено от клиенти (само заPowerPoint 2010 ) Изберете тази опция, за да видите шаблоните и изображенията, създадени от клиенти, в допълнение към съдържанието, предоставено от Microsoft Office.










