Хора е мястото, където се съхраняват личните ви контакти и където можете да прегледате всички адресни книги, зададени в организацията ви.
|
Тази статия е за Outlook Web App, който се използва от организации, управляваща имейл сървъри с Exchange Server 2013 или 2010. Ако използвате Microsoft 365 или Exchange Server 2016 или 2019, вашата имейл програма е Outlook в уеб. За помощ относно Outlook в уеб вижте Получаване на помощ за Outlook в уеб. |
За да видите страницата на Хора в Outlook Web App, направете следното:
-
В уеб браузър влезте в Outlook Web App чрез URL адреса, предоставен от лицето, което управлява имейла за вашата организация. Въведете потребителското си име и парола, след което изберете Влизане.
-
В горния край на страницата изберете Хора.
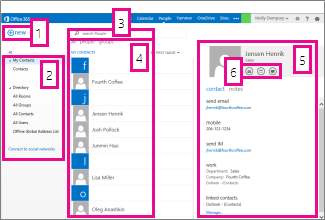
-
Създайте контакт, като изберете Създай.
-
Всички места, на които можете да намерите информация за връзка.
-
Търсене. Въведете името на човек тук, за да го потърсите във вашите контакти и в адресната книга на вашата организация. За повече информация вижте Търсене в Хора.
-
Списък на всички контакти в текущата папка.
-
Визитка за избрания човек.
-
Действия, които можете да предприемете директно от визитката. Изберете иконите, за да изпратите съобщение или да създадете искане за събрание.
За да създадете контакт, изберете папката под Моите контакти , в която искате да създадете контакта, изберете Създай и след това изберете Създаване на контакт.
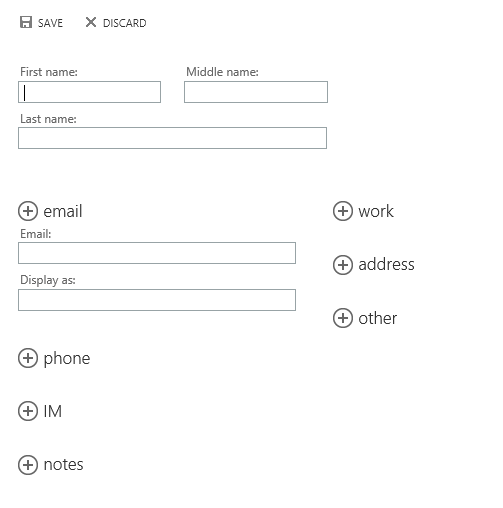
Това ще отвори празен формуляр за контакт. Попълнете данните, които искате. Изберете иконата 

Когато сте готови, изберете 

Забележка: Ако искате да създадете нов контакт на Lync, отворете Lync на компютъра или устройството, на което сте го инсталирали, след което добавете контакт от там. За повече информация вижте Добавяне на хора към вашия списък с контакти.
Можете да създавате два типа групи в Outlook Web App. Първата е група с контакти, която е група, която се съхранява във вашата папка "Контакти" и съдържа записи от вашите лични контакти и от адресната книга на организацията ви.
За да създадете група с контакти, изберете папката под Моите контакти , в която искате да създадете групата, изберете Създай и след това изберете Създаване на група.
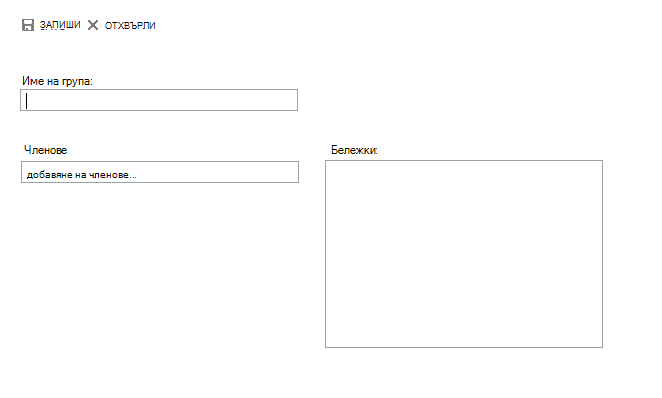
Това ще отвори празен формуляр за група. Въведете желаното име на групата и някакви бележки. За да добавите членове, въведете името на човека, който искате да добавите, в Членове. Outlook Web App ще потърси съвпадение във вашите контакти и в адресната книга на организацията ви. Ако не бъде открито съвпадение, можете да извършите търсене за този човек. Можете също да въведете имейл адрес направо в Членове. Натиснете Enter , за да добавите избора си към групата.
Когато сте готови, изберете 

В зависимост от настройките на вашия акаунт е възможно да можете да създадете групи, които ще се показват в адресната книга на вашата организация. За да научите как да създавате и управлявате споделени групи, вижте Групи за разпространение.
Можете да добавите всеки контакт, който виждате в съобщение, към вашите контакти. За да добавите контакт от съобщение:
-
Изберете името, щракнете с десния бутон и след това изберете Преглед на подробни данни , за да видите визитката.
-
Изберете Добавяне към "Контакти".
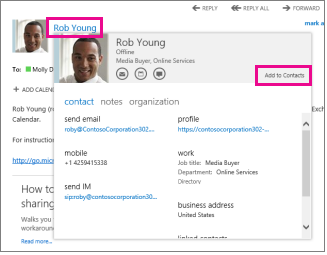
-
Добавете допълнителна информация, ако желаете.
-
Изберете


Намерете контакта, който искате да редактирате, и го изберете. Можете да редактирате само контакти в папките под Моите контакти. Когато изберете даден контакт, ще видите подробните му данни в екрана за четене. За да редактирате данните, изберете Редактиране. Направете желаните промени и изберете 

Outlook Web App открива контакти, които имат еднакви или подобни показвани имена, и ще ги свърже в един изглед. За да видите кои контакти са свързани, изберете визитка и след това в екрана за четене под Свързани контакти изберете Управление. Можете също така да изберете контактите, които искате да свържете.
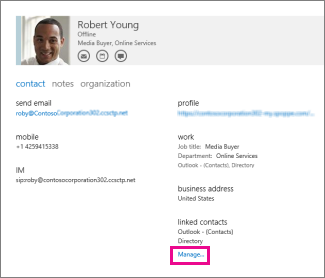
Така ще се покажат свързаните контакти за тази визитка, ако има такива.
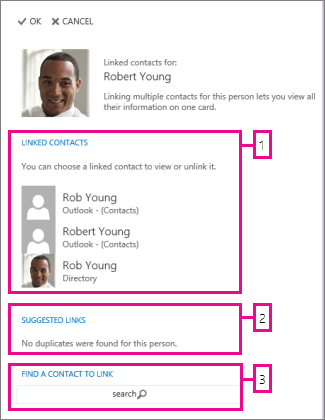
-
Показване на всички контакти, свързани с тази визитка. Ако е добавена връзка, която искате да премахнете, изберете я, за да я прегледате или премахнете.
-
Връзките, които може да отговарят на този човек, се показват в Предлагани връзки.
-
Можете да намерите допълнителни контакти, който да свържете, чрез търсене.
Всички направени от вас промени ще се записват автоматично, докато ги правите. Когато сте готови, изберете 










