Забележка: Бихме искали да ви осигурим най-новото помощно съдържание възможно най-бързо на вашия собствен език. Тази страница е преведена чрез автоматизация и може да съдържа граматически грешки и несъответствия. Нашата цел е това съдържание да ви бъде полезно. Можете ли да ни кажете дали информацията е била полезна за вас, в дъното на тази страница? Ето статията на английски за бърза справка.
Използвайте своята папка "Задачи", за да следите неща, които ви трябват, но не е необходимо да въвеждате в календара си.
Общ преглед на задачите в Outlook Web App
Преглед на "Задачи" в Outlook Web App
-
В уеб браузър влезте в Outlook Web App чрез URL адреса, предоставен от лицето, което управлява имейла за вашата организация. Въведете потребителското си име и парола, след което изберете Влизане.
-
В горния край на страницата изберете иконата за стартиране на приложения

Какво ще виждате в "Задачи"
Освен задачите, които създавате, всяко съобщение, което маркирате с флаг, ще се показва в папката "Задачи".
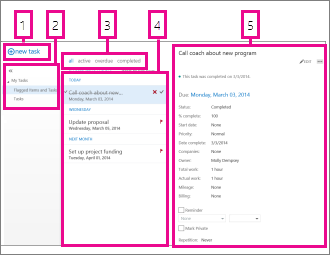
-
Създайте нова задача, като щракнете върху

-
Използвайте тази колона, за да прегледате Елементи и задачи с флаг или само Задачи.
-
Филтри. Изберете филтъра в зависимост от това, какви елементи искате да виждате. Задачите и елементите с флаг, с които не е свързана дата и които не са завършени, ще се показват само ако изберете Всички.
-
Списък на елементите, които отговарят на критериите на текущия филтър. Щракнете върху елемент, за да го прегледате в екрана за четене. Можете да използвате контролите в изгледа на списъка, за да правите промени в състоянието на елемента. Можете например да маркирате дадена задача като завършена или да премахнете флаг от съобщение.
-
Екран за четене, където се показва съдържанието на избраните от вас елементи. Можете да използвате контролите в горния ъгъл, за да правите промени в елемента, ако е задача. Ако е съобщение, контролите ще бъдат същите, които виждате, когато четете пощата си.
Забележка: Задачите може да не са достъпни за вас в зависимост от настройките на организацията ви.
Отваряне на задача в отделен прозорец
По подразбиране четете и създавате задачи в екрана за четене, но това не винаги е това, което искате. Понякога трябва да можете да преглеждате или редактирате задача в отделен прозорец.
Когато създавате нова задача или редактирате съществуваща, можете да я изведете в нов прозорец, като щракнете върху иконата за изскачащ прозорец 
За да отворите задача, която преглеждате, в отделен прозорец, щракнете върху иконата за разширено меню 
Списък на задачите
"Задачи" включва задачи, които сте създали, и съобщения, които сте маркирали с флаг.
-
Можете да превключите между преглеждане на Елементи и задачи с флаг и само Задачи чрез списъка на папките.
-
Можете допълнително да изберете кои елементи да преглеждате, с помощта на филтрите в горната част на списъка на задачите: Всички, Активни, Просрочени и Завършени.
-
Можете да използвате иконите в списъка на задачите, за да изпълните някои бързи задачи. Щракнете върху




Създаване на задачи
За да създадете нова задача, щракнете върху 
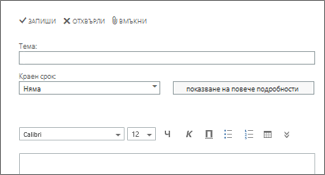
Ако искате да видите повече подробности, щракнете върху показване на повече подробности.
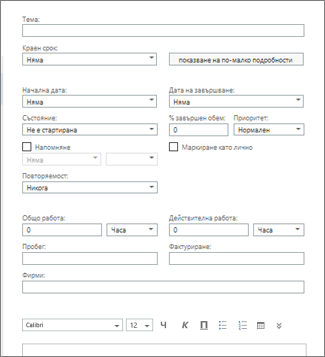
Когато сте готови, щракнете върху 

Редактиране на задачи
За да редактирате задача, изберете я в изгледа на списъка и след това щракнете върху 


Маркираните с флаг съобщения ще се показват така, сякаш преглеждате своята поща. Можете да им отговорите от "Задачи". Можете да промените състоянието на флага им, като щракнете с десния бутон върху 
Когато редактирате задача, можете да щракнете върху менюто "Още" 










