По всяко време можете да изберете Обнови , за да актуализирате данните за обобщените таблици във вашата работна книга. Можете да обновите данните за обобщени таблици, импортирани от Power Query, като например база данни (SQL Server, Oracle, Access и т.н.), куб на услугите за анализ, канал за данни и много други източници. Можете също да обновявате данни от таблица на Excel,която автоматично включва всички промени в нейния външен източник на данни.
По подразбиране обобщените таблици не се обновяват автоматично, но можете да зададете обобщената таблица да се обновява автоматично, когато отворите работната книга, която съдържа обобщената таблица.
-
Изберете обобщената таблица, за да покажете раздела Анализиране на обобщена таблица.
-
Изберете

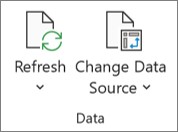
Съвет: Можете да щракнете с десния бутон върху обобщената таблица и да изберете Обнови.
-
За да актуализирате всички обобщени таблици в работната книга наведнъж, в раздела Анализиране на обобщена таблица изберете стрелката за обновяване и изберете

Ако обновяването отнема повече време, отколкото очаквате, в раздела Анализиране на обобщена таблица изберете стрелката Обновяване и изберете Състояние на обновяването , за да проверите състоянието на обновяване.
За да спрете обновяването, изберете Отмяна на обновяването.
Ако ширините на колоните и форматирането на клетките на данните се настройват, когато обновявате данните в обобщената таблица, и не искате това да се случи, уверете се, че са отметнати следните опции:
-
В раздела Анализиране на обобщена таблица изберете

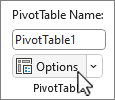
-
В раздела Оформление & Форматотметнете квадратчетата Автопобиране на ширините на колоните при актуализиране и Запазване на форматирането на клетките в полетата за актуализиране .
-
Изберете обобщената таблица, за да се покаже разделът Анализиране на обобщена таблица на лентата.
-
Изберете

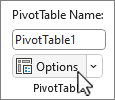
-
В раздела Данни отметнете квадратчето Обновявай данните при отваряне на файла .
-
Изберете обобщената таблица, за да се покаже разделът Обобщена таблица на лентата.
-
Изберете стрелката надолу

Съвет: Можете да щракнете с десния бутон върху обобщената таблица и да изберете Обнови.
-
За да актуализирате всички обобщени таблици в работната книга наведнъж, в раздела Обобщена таблица изберете

Ако ширините на колоните на данните се настройват, когато обновявате данните в обобщената таблица, и не искате това да се случи, уверете се, че е отметната следната опция:
-
В раздела Обобщена таблица изберете

-
В екрана Настройки на обобщена таблица от дясната страна изберете Автопобиране на ширините на колоните при обновяване под Сортиране и показване.
-
В раздела Обобщена таблица изберете

-
В екрана Настройки на обобщена таблица от дясната страна изберете Обновявай данните при отваряне на файла.
-
Изберете обобщената таблица, за да покажете раздела Анализиране на обобщена таблица.
-
Изберете

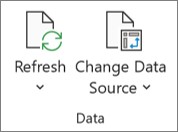
Съвет: Можете да щракнете с десния бутон върху обобщената таблица и да изберете Обнови.
-
За да актуализирате всички обобщени таблици в работната книга наведнъж, в раздела Анализиране на обобщена таблица изберете стрелката за обновяване и изберете

Ако обновяването отнема повече време, отколкото очаквате, в раздела Анализиране на обобщена таблица изберете стрелката Обновяване и изберете Състояние на обновяването , за да проверите състоянието на обновяване.
За да спрете обновяването, изберете Отмяна на обновяването.
Ако ширините на колоните и форматирането на клетките на данните се настройват, когато обновявате данните в обобщената таблица, и не искате това да се случи, уверете се, че са отметнати следните опции:
-
Изберете обобщената таблица, за да покажете раздела Анализиране на обобщена таблица.
-
Изберете Опции.
-
В раздела Оформление изберете автопобиране на ширините на колоните при актуализиране и Запазване на форматирането на клетките в полетата за актуализиране .
-
Изберете обобщената таблица, за да покажете раздела Анализиране на обобщена таблица.
-
Изберете Опции.
-
В раздела Данни изберете Обновявай данните при отваряне на файла.
Обобщената таблица на iPad е налична за клиенти, които работят с Excel на iPad версия 2.82.205.0 и по-нови версии. За достъп до тази функция се уверете, че вашето приложение е актуализирано до най-новата версия чрез App Store.
Докоснете някъде в обобщената таблица, за да се покаже в раздела Обобщена таблица на лентата, и след това докоснете Обнови.
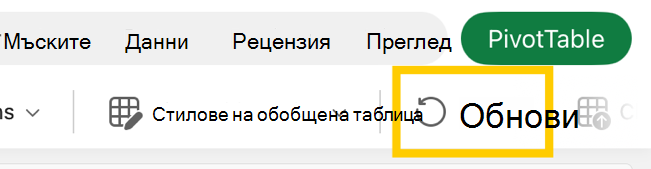
Като алтернатива, можете да натиснете и задържите върху клетка навсякъде в диапазона на обобщената таблица и след това да докоснете Обнови.
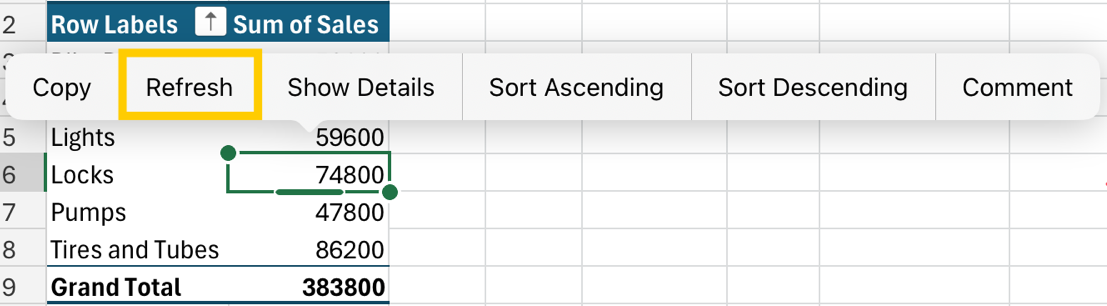
Имате нужда от още помощ?
Винаги можете да попитате експерт в техническата общност на Excel или да получите поддръжка в Общността за отговори от.










