Важно: В Excel за Microsoft 365 и Excel 2021 Power View се премахва на 12 октомври 2021 г. Като алтернатива можете да използвате интерактивната визуална среда, предоставена отPower BI Desktop,която можете да изтеглите безплатно. Можете също лесно да импортирате работни книги на Excel в Power BI Desktop.
Тази статия може да ви помогне да разберете как можете да използвате Power View – базирано на браузър приложение Silverlight, стартирано от SharePoint Server, за интерактивно изследване на данни и създаване на динамични визуализации от многомерни модели за услуги за анализ.
Когато използвате Power View за визуализиране на многомерни модели, е важно да имате предвид, че работите с табличен модел, представящ многомерен модел. Табличен модел има обекти като таблици и колони и точно както при многомерни модели, мерки и KPIs.
Когато вие или администраторът създаде споделена връзка към източник на данни в SharePoint, в низа на връзката се зададено име на куб или перспектива. Може да бъде зададен само един куб или перспектива. Кубът или перспективата, указани във връзката на споделения източник на данни, се показва като модел в списъка с полета на Power View. Обектите в модела се показват като полета, които можете да използвате във визуализации на таблици в изглед. Има обаче някои разлики в начина, по който определени многомерни обекти се показват в Power View. Точно както при табличен модел, списъкът с полета показва всички обекти, които можете да използвате в изглед.
Многомерните модели имат размери. В този пример списъкът с полета съдържа обекти в измерението "Продукт". Продуктът се показва като таблица в модела Adventure Works (куб). Таблица или измерение също има други обекти.
Обекти на измерение
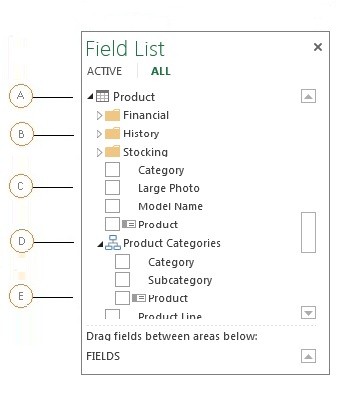
-
A. Размерите се показват като таблици и могат да бъдат разгънати, за да се покажат други обекти в таблицата (измерение). Кубът Adventure Works има много таблици – "Акаунт" чрез "Изходна валута".
-
Б. Показвайте папките допълнително разделете и класифицирайте как свързаните обекти се показват в клиентските инструменти. Показваните папки могат да се показват в списъка с полета под таблиците с размери и да измерват таблиците на групите.
-
В. Атрибутите за измерение се показват като колони в таблица. Една колона (атрибут) може да се показва както в таблица, така и отново в йерархия, освен ако не е изрично скрита.
-
Г. Йерархиите "Потребител" и "Родител и дете" са включени в таблици (размери). Йерархиите могат да бъдат разгънати, за да се покажат колони (нива) в тях. Когато изберете ниво, всички нива по-горе също се избират автоматично. Можете да премахнете избора на по-високи нива, за да ги премахнете от визуализацията. Това може да бъде полезно, когато определени полета са изложени само в йерархия.
-
Д. Обектите с тази икона показват, че този обект е ключ.
Многомерните модели също така имат групи за измерване, известни също като измерения на мярка, които съдържат мерки, които можете да използвате за обобщаване на данни във вашия анализ.
Измерване на обекти на групи
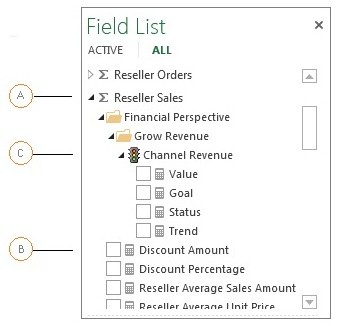
-
A. Групите за измерване се показват като таблици; обаче, за разлика от таблици от измерение, таблица от група мерки се идентифицира с икона на сигма.
-
Б. Мерките се показват в таблиците на групата за измерване и се идентифицират с икона на калкулатор. Ако кубът ви има само една мярка, той ще бъде включен в свързана група мерки, ако има такава, или в една таблица с име Мерки.
-
В. KPIs са включени в свързаните таблици на групите с мерки и се идентифицират с икона на фар. Ако например в модела Adventure Works разгънете Продажби на дистрибутори > Финансова перспектива > Увеличаване на приходите, ще видите KPI за приходите от канал и неговите четири мерки; Стойност, Цел, Състояние и Тенденция.
Изпробвайте го за себе си! Ако вашият администратор има инсталирани необходимите предварителни условия, можете да следвате стъпките в Изследване на многомерния модел "Приключенски работи" с помощта на Power View, за да създадете примерен отчет с многомерен източник на данни.










