Понякога фигурата, която искате, не е включена във вградените фигури или фигурите по подразбиране. Можете да обединявате фигури, за да създадете картината, която искате. Можете също да използвате Редактиране на точки , за да промените фигура.

Продължителност: 4:07. Проектирайте своя собствена картина, като обединявате и групирате фигури.
Обединяване на фигури
-
Изберете фигурите, които искате да обедините: натиснете и задръжте клавиша Ctrl, докато избирате всяка фигура поред.
(Ако не изберете никакви фигури, бутонът Обединяване на фигури в стъпка 2 ще бъде в сиво.)
-
В раздела Формат на фигура , в групата Вмъкване на фигури изберете Обединяване на фигури , за да видите меню с опции за обединяване.
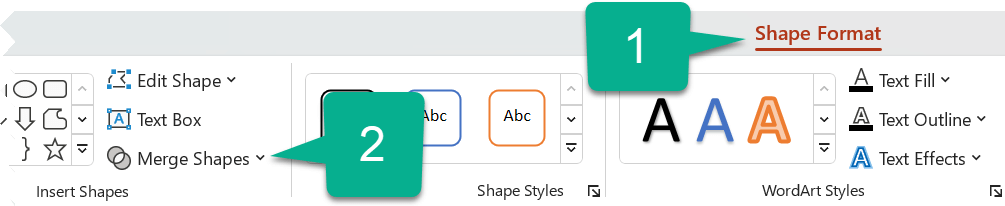
-
Изберете опцията Обединяване, която искате. Следващата таблица илюстрира ефекта на всяка опция върху извадката от два кръга, които леко се припокриват, ето така:
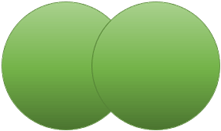
Опция
Result
Съюз
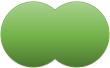
Пресичат
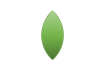
Фрагмент
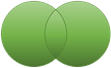
Извличане
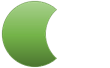
Комбинирате
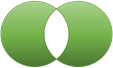
Обърнете внимание, че редът, в който избирате фигурите за обединяване, може да повлияе на показаните ви опции. Ако не сте доволни от възможностите за избор, започнете отначало, като премахнете избора на фигурите, и след това повторете тази процедура, като първо изберете друга фигура от тази, която направихте при предишния опит.
Използване на "Редактиране на точки" за промяна на фигура
-
Изберете фигурата, която искате да промените.
-
В лентата с инструменти изберете раздела Формат на фигура и в групата Вмъкване на фигура изберете Редактиране на фигура > Редактиране на точки.
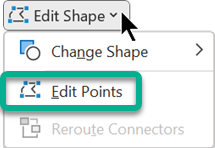
-
Плъзнете черните точки на редактиране, за да промените фигурата. Използвайте точките на редактиране с бял квадрат, за да промените кривината на линията между две черни точки на редактиране.

По-лесно е да използвате точки на редактиране, ако фигурата няма запълване или стил. Добавете всякакво запълване или ефекти с цвят , след като приключите.
Ето подробно видео, показващо различните начини за използване на точки на редактиране. Той е създаден с по-стара версия на PowerPoint, но процесът е същият.
Повторно използване на вашата фигура по избор в друга програма от Office
Ако искате да използвате фигурата по-късно, щракнете с десния бутон върху нея и изберете Запиши като картина. Дайте име на картината и я запишете на компютъра си.
За да вмъкнете картината в друга Office програма, отворете тази програма и изберете Вмъкване > картини. Намерете картината на вашия компютър, изберете я и след това изберете Вмъкни.
Обединяване на фигури
-
Изберете фигурите за обединяване. Натиснете и задръжте Shift, за да изберете няколко фигури.
Появява се разделът Формат на фигура . Обърнете внимание, че тя се появява само когато е избрана фигура.
-
В раздела Формат на фигура щракнете върху Обединяване на фигури и след това изберете желаната опция.
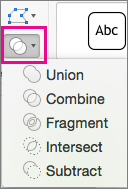
Редът, в който избирате фигурите за обединяване, може да повлияе на показаните ви опции. Ако не сте доволни от възможностите за избор, започнете отначало, като премахнете избора на фигурите, и след това повторете тази процедура, като първо изберете друга фигура от тази, която направихте при предишния опит.
Използване на "Редактиране на точки" за промяна на фигура
-
Изберете фигурата, която искате да промените.
Появява се разделът Формат на фигура . Обърнете внимание, че тя се появява само когато е избрана фигура.
-
В раздела Формат на фигура щракнете върху Редактиране на фигура > Редактиране на точки.
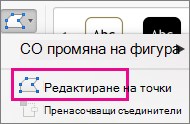
-
Плъзнете черните точки на редактиране, за да промените фигурата. Използвайте точките на редактиране с бял квадрат, за да промените кривината на линията между две черни точки на редактиране.

Съвет: По-лесно е да използвате точки на редактиране, ако фигурата няма запълване или стил, така че добавете всякакви ефекти на цвят или запълване, след като приключите с редактирането на точките.
Повторно използване на вашата фигура по избор в друга програма от Office
Ако искате да използвате фигурата по-късно:
-
Щракнете с десния бутон върху него, след което изберете Запиши като картина. Запишете файла в папка на вашето устройство.
-
За да вмъкнете картината в друг документ, отворете я, след което изберете Вмъкване > Картини, след което намерете картината и изберете Вмъкни.










