Ако получите една от следните грешки, когато се опитвате да добавите своя акаунт за Gmail към Outlook, има няколко стъпки, които можете да предприемете, за да отстраните тези грешки.
Повтарящи се подкани за парола
Преди да добавите своя акаунт за Gmail към Outlook, трябва да включите двустепенно удостоверяване за Gmail и след това да създадете парола за приложение в уеб сайта на Gmail. Това е различна парола от паролата, която използвате за влизане в уеб сайта на Gmail. Паролата за приложение позволява на Gmail да потвърди, че вие сте човекът, който се опитва да добави вашия акаунт в Outlook. Използвайте стъпките по-долу, за да създадете парола за приложение за вашия акаунт за Gmail.
Двустепенното удостоверяване добавя допълнителен слой защита към вашия акаунт за Gmail. Когато функцията за двустепенно удостоверяване е включена, всеки път, когато влизате в Google или Gmail на нов компютър или устройство, ще бъдете подканени да въведете код, който ви се изпраща чрез текстово съобщение. Това помага на Google да потвърди, че вие сте този, който се опитва да получи достъп до вашата информация.
-
Отидете на страницата с двустепенно удостоверяване на Google и щракнете върху Първи стъпки.
-
Въведете паролата си, ако е необходимо, след което следвайте процеса "стъпка по стъпка". Ако двустепенно удостоверяване вече е включено за вашия акаунт, ще видите съобщение, потвърждаващо това.

След като сте включили двустепенно удостоверяване, можете да създадете парола за приложение за Gmail.
-
Отидете на Gmail от браузъра си и изберете иконата за приложения на Google в горния десен ъгъл на екрана.

-
Изберете Моят акаунт. Под Влизане и защита изберете Влизане в Google.
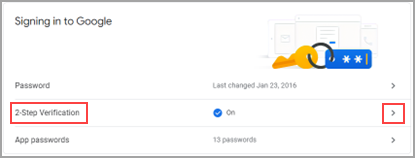
-
Под Password & метод за влизане, ако потвърждаването вдве стъпки е ВКЛЮЧЕНО, преминете към следващата стъпка. В противен случай изберете Потвърждаване в две стъпки и следвайте подканите. Когато сте готови, изберете стрелката назад в горната част на екрана.

-
Под Парола и метод за влизане изберете Пароли за приложение.
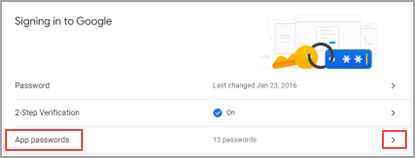
-
Въведете паролата си за Google и изберете Влизане. Най-долу на следващия екран изберете Поща и Компютър с Windows от падащите списъци и след това изберете Генериране.
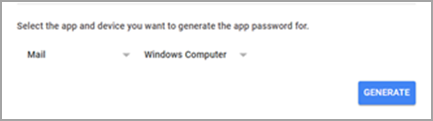
-
Google ще покаже паролата на приложение за вас. Запишете си тази парола (без интервалите) и я използвайте като парола, когато добавяте нов акаунт в Outlook.
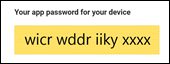
Използване на паролата за приложение за добавяне на вашия акаунт за Gmail към Outlook
-
Изберете Опитай пак и след това Напред.
-
Ако Outlook ви пита за вашата парола, въведете паролата за приложението , която сте създали в стъпка 6 по-горе, след което изберете OK и Готово , за да започнете да използвате Outlook.
Всички IMAP/SMTP грешки
Има няколко стъпки, които можете да предприемете, за да отстраните IMAP/SMTP грешки при настройването на вашия акаунт за Gmail. Можете да проверите настройките на акаунта си и да опитате да промените типа на акаунта си или да се уверите, че IMAP е разрешен за вашия акаунт за Gmail.
Някои IMAP/SMTP грешки са временни. Ако изберете Опитай пак, Outlook ще ви отведе в диалоговия прозорец Настройки на IMAP акаунт . След като сте проверили следните настройки, изберете Напред , за да опитате отново да завършите инсталирането.
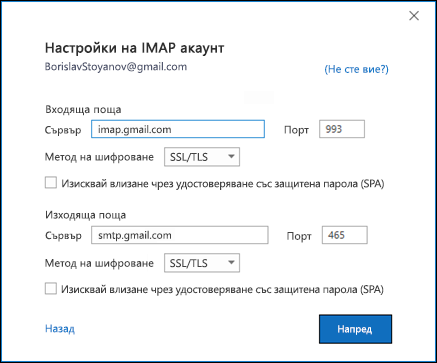
-
Сървър за входяща поща: imap.gmail.com
-
Порт: 993
-
Метод на шифроване: SSL/TLS
-
Сървър за изходяща поща: smtp.gmail.com
-
Порт: 465
-
Метод на шифроване: SSL/TLS
Ако продължавате да получавате съобщение за грешка и вече сте изпълнили стъпките в секцията с повтарящи се подкани за парола , изберете Промяна на типа на акаунта от диалоговия прозорец Нещо се обърка .
Изберете IMAP и се опитайте да добавите акаунта си отново. Ако това е неуспешно, уверете се, че IMAP достъпът е разрешен за вашия акаунт за Gmail за вашия акаунт за Gmail.
Преди да можете да добавите своя акаунт за Gmail към Outlook, трябва да разрешите IMAP достъп в https://mail.google.com.
-
Отидете на https://mail.google.com.
-
Изберете колелцето Настройки

-
Изберете Препращане и POP/IMAP.
-
Уверете се, че под IMAP достъп е избрано Разрешаване на IMAP .

-
Щракнете върху Запиши промените.











