Тази статия съдържа информация за ограниченията, които се прилагат за файлове, имена на файлове и типове файлове при синхронизиране с OneDrive за дома, OneDrive за работата или учебното заведение или SharePoint в Microsoft 365.
Забележки:
-
Ако търсите ограничения, които важат за по-старата версия наOneDrive за бизнеса (groove.exe), SharePoint 2013 и SharePoint 2016, прочетете KB 2933738.
-
OneDrive за Windows и Mac също е съвместим с Издание с абонамент на SharePoint Server.
Какво е новото
1 май 2023 г.: Актуализирани са невалидни знаци и невалидни имена на файлове и папки
12 април 2021 г.: Добавени са 50 000 лимити за споделяне на елементи.
3 март 2021 г.: Максималният размер за качване на файлове е актуализиран до 250 ГБ.
16 септември 2020 г.: Актуализирана е информация за бележниците на OneNote, за да се поясни, че ограничението за размер на файловете от 2 ГБ се прилага както за SharePoint, така и за OneDrive.
31 август 2020 г.: Актуализирано е указанията за невалидни или блокирани типове файловеза . PST файлове, когато преместването на известни папки е включено.
28 юли 2020 г.: Добавена бележка към невалидни знациза записване на файлове на Office с имена на папки, съдържащи ;
26 юни 2020 г.: Добавено е споменаване на водещите и крайните интервали като невалидни знаци, въпреки че това не е ново ограничение.
В тази статия
|
Ограничения |
Ограничения |
Съвети за отстраняване на неизправности |
Ограничения
Невалидни знаци
Отнася се за:

Някои знаци имат специални значения, когато се използват в имената на файлове в OneDrive, SharePoint, Windows и macOS, като например "*" за заместващи символи или "\" в пътищата на файловите имена. Ако файл или папка, които се опитвате да качите в OneDrive съдържат някой от знаците, изброени по-долу, това може да попречи на синхронизирането на файла или папката. Преименувайте файла или папката, за да премахнете тези знаци, преди да ги качите.
|
Знаци, които не са позволени в имената на файлове и папки вOneDrive за дома илиOneDrive за работата или учебното заведение |
|
|
"*: < >? / \ | (Водещите и крайните интервали в имената на файловете или папките също не са разрешени.) |
Забележки:
-
За да преименувате файл или папка в Windows, изберете желания елемент и натиснете клавиша F2. За да преименувате файл или папка на Mac, изберете го и натиснете клавиша Return.
-
Някои организации все още не поддържат # и % в имена. Ако сте глобален администратор или администратор на SharePoint в Microsoft 365, вижте Разрешаване на поддръжка за # и % в блога на SharePoint, за да научите как да разрешите тези знаци.
-
За настолни приложения на Office win32: Ако записвате файл на Office чрез изгледа Backstage в папка на OneDrive или SharePoint, няма да можете да запишете файла, ако името на папката съдържа ; (точка и запетая).
-
Ако работите с Office 2010, не може да използвате "&" в имена на файлове и папки.
-
За повече информация вж. Когато OneDrive преименува елементи с невалидни знаци и защо моето име на файл е променено от запетая на ^J.
Невалидни имена на файлове или папки
Отнася се за:

Тези имена не са разрешени за файлове или папки: .lock, CON, PRN, AUX, NUL, COM0 - COM9, LPT0 - LPT9, _vti_, desktop.ini, всяко име на файл, започващо с ~$.
Забележки:
-
"_vti_" не може да се показва никъде в име на файл.
-
"формуляри" не се поддържа, когато папката е в основно ниво на библиотека.
Невалидни или блокирани файлови типове
Отнася се за: 

Временните TMP файлове няма да се синхронизират с OneDrive. Вижте състоянието на OneDrive, блокирано на "Чакащо синхронизиране" за повече подробности.
Файловете, които се използват от вашия локален компютър, като например desktop.ini в Windows или .ds_store на macOS, обикновено не се синхронизират. Ако тези файлове се качат вOneDrive по време на мигриране,приложение синхронизиране ще изтрие копието в облака и ще остави локалното копие.
Outlook. PST файловете се поддържат, но се синхронизират по-рядко в сравнение с други типове файлове, за да се намали мрежовият трафик. За да предотвратите качването . PST файлове от приложението OneDrive Sync прочетете Блокиране на синхронизирането на определени типове файлове. За да преместите . PST файлове от OneDrive, прочетете Как да премахнете PST файл с данни на Outlook от OneDrive. Ако потребителите разрешат ръчно архивирането на папки на компютъра (преместване на известна папка) без груповите правила, те ще видят грешка, ако имат . PST файл в една от техните известни папки (напр. Документи). Ако преместването на известна папка е разрешено и конфигурирано чрез групови правила, . PST файловете ще бъдат мигрирани.
Outlook може да показва грешки след . PST файловете се мигрират, защото все още търсят . PST файлове в първоначалното местоположение.
Ако сте потребител на OneDrive за работата или учебното заведение, някои типове файлове може да бъдат блокирани в SharePoint сайт на вашата организация. Списъкът с блокирани файлове ще варира в зависимост от вашия администратор.
От съображения за сигурност няколко имена на файлове и разширения не могат да бъдат качени, тъй като те са изпълними, използвани от SharePoint Server, или използвани от самия Windows. За повече информация вижте Типове файлове, които не могат да бъдат добавени към списък или библиотека.
Мрежа или прикачени устройства
Отнася се за:

Не можете да добавите мрежа или прикачени устройства като местоположението ви за синхронизиране на OneDrive. OneDrive не поддържа синхронизиране чрез символни връзки или точки на свързване.
Повишени привилегии
Отнася се за:

OneDrive не може да се изпълни с повишени привилегии и няма да можете да виждате елементите от менюто на OneDrive в рамките на Файлов мениджър. Въпреки това инсталирането на приложението за синхронизиране на всяка машина е полезно, особено за компютри с множество потребители и когато не искате exe файлове да се изпълняват от потребителския профил. Вижте също Не можете да споделяте файлове в OneDrive.
Споделяне
Отнася се за:

Не можете да споделите този елемент, защото в папката има твърде много елементи.
При споделяне на папка общият брой поделементи, които се съдържат в нея, и нейните подпапки е ограничен до 50 000.
За да преодолеете това ограничение, преместете някои елементи в друга папка, която не е в първоначалната папка, или изберете отделни файлове за споделяне.
Не може да прекъснете наследяването за този елемент, защото има твърде много елементи с уникални разрешения в този списък или библиотека.
Поддържаното ограничение за уникални разрешения за елементи в списък или библиотека е 50 000. Въпреки това препоръчителната обща граница е 5000. Извършването на промени в повече от 5000 уникално разрешени елемента в даден момент отнема повече време. Следователно за големи списъци проектирайте списъка така, че да има възможно най-малко уникални разрешения.
Споделено с мен
Не можете да синхронизирате изгледа "Споделено с мен " за групиране на файлове от сайт на OneDrive за работата или учебното заведение.
Неуспешна доставка до тези получатели или групи при споделяне
Може да получите това съобщение за грешка, когато се опитвате да споделите с адрес, който не е свързан с акаунт в Microsoft.
Колко OneDrive акаунта?
Отнася се за:

Брой акаунти за OneDrive
Има ограничения за броя акаунти, които могат да бъдат едновременно влезли и синхронизирани. Всяко устройство е разрешено най-много единOneDrive за домашен акаунт и деветOneDrive за служебни или учебни акаунти. За устройства с MacOS само един бизнес акаунт от една и съща организация може да бъде синхронизиран по всяко време.
Акаунти за гости в OneDrive
Синхронизирането на съдържание с помощта на външен или гост потребител се поддържа от OneDrive. Вижте изискванията на B2B синхронизирането на документ: B2B синхронизиране.
Удостоверени прокси сървъри
Отнася се за:

Удостоверените прокси сървъри не се поддържат в OneDrive.
Ако видите съобщението за грешка "Настройките на вашия прокси сървър изискват удостоверяване" или кодът на грешката 0x8004de42, когато се опитвате да влезете в OneDrive, проверете дали не използвате удостоверен прокси сървър, за да се свържете сOneDrive.
OneNote бележници
Отнася се за:
OneNote бележници имат свой собствен механизъм за синхронизиране извънOneDrive. Ако имате намерение да споделяте OneNote бележник – със себе си или с други хора – е най-добре да го създадете на OneDrive още отначало. Преместването на съществуващ бележник на OneNote в папка, синхронизирана сOneDrive без преминаване през приложението OneNote, в момента не се поддържа.
След като OneNote бележник бъде записан в OneDrive, ако синхронизирате папката, която съдържа бележника, ще намерите фиктивен .URL файл, който ще отвори бележника в уеб сайта.
OneNote бележници, записани в OneDrive или SharePoint, са ограничени до 2 ГБ.
Прочетете как да Преместите бележник на OneNote в OneDrive.
Ограничения
Размери на качване и изтегляне на файлове
Отнася се за:

|
Максимум |
Качи |
Изтегляне |
|---|---|---|
|
Синхронизиране |
250 ГБ |
250 ГБ |
|
Отделни файлове |
250 ГБ |
250 ГБ |
|
Файлове в zip файл |
20 ГБ |
20 ГБ |
Забележка: Тези ограничения се отнасят за файловете, а не за общото място за съхранение. За всеки файл, по-голям от няколко ГБ, ви препоръчваме да използвате функцията за качване на Приложение за синхронизиране на OneDrive вместо на уеб сайта.
Дължини на името на файла и пътя до него
Отнася се за:

Различните приложения и версии на Office имат различни ограничения и комбинацията от ограничения може да е уникална за вашата настройка.
Целият път до декодирания файл, включително името на файла, не може да съдържа повече от 400 знака за OneDrive, OneDrive за работата или учебното заведение и SharePoint в Microsoft 365. Ограничението се отнася за комбинацията от пътя на папката и името на файла след декодиране.
-
Ако например URL адресът на файла вSharePoint е https://www.contoso.com/sites/marketing/documents/Shared%20Documents/Promotion/Some%20File.xlsx, ограничението се отнася за "сайтове/маркетинг/документи/споделени документи/промоция/някои File.xlsx".
-
По същия начин, ако URL адресът на файла вOneDrive е https://contoso-my.sharepoint.com/personal/meganb_contoso%20_com/_layouts/15/onedrive.aspx?id=%2Fpersonal%2Fmeganb%5Fcontoso%5Fcom%2FDocuments%2FContracts%2FVendor%20Quotations/Some%20File.xlsx, ограничението важи за "лични/meganb_contoso_com/документи/договори/цитати от доставчици/някои File.xlsx".
В допълнение към горното, ако файловете се синхронизират на PC или Mac, са приложими следните ограничения:
-
Всеки сегмент от пътя (сегмент е име на файл или име на папка, като например "Промоция" или "Някои File.xlsx" в примерите по-горе) не може да бъде повече от 255 знака поради ограничения на операционната система.
-
Дължината на главната папка на OneDrive (например C:\users\meganb\OneDrive – Contoso) + относителния път на файла (до 400 знака) не може да е повече от 520 знака.
-
Името на организацията може да се актуализира в центъра за администриране на M365, но това няма да се разпространи в съществуващите връзки за синхронизиране (само новосъздадените). За да имат съществуващите връзки за синхронизиране името на новата организация, потребителите трябва да премахват връзката и да свържат отново акаунта си.
-
-
Когато синхронизирате, също така сте ограничени до ограниченията за пътя до файлове в Windows Explorer или macOS. Например в Windows Explorer ограничението е 256 използваеми знака, които не включват буквата на устройството (като например C:\), нито знакът null за прекратяване. Прочетете повече за максималните ограничения на пътя в Windows.
SharePoint Server версии поддържат само до 260 знака за дължини на файлове и пътища, а Microsoft Excel и по-стара версия на Office имат по-ниска граница – вижте KB 326039 за подробности.
Ако превишите някакви ограничения, ще получите съобщение за грешка.
Миниатюри и визуализации
Отнася се за:

Миниатюри не се създават за изображения по-големи от 100 МБ.
Визуализации на PDF документи не се създават за файлове по-големи от 100 МБ.
Забележка: Миниатюрите се поддържат само ако това е файлов тип, поддържан от OneDrive, например файлове на Office, PDF файлове и избрани типове изображения и приложения.
Брой елементи, които могат да бъдат синхронизирани или копирани
Отнася се за: 
Когато използвате уеб сайта на OneDrive, можете да копирате само до 2500 файла едновременно.
За оптимална производителност ви препоръчваме синхронизиране на не повече от общо 300 000 файла във вашето място за съхранение в облака. Проблеми с производителността могат да възникнат, ако имате повече от 300 000 елемента, дори ако не синхронизирате всички елементи.
Ако качвате, изтегляте или премествате голям брой файлове наведнъж, може да се наложи да изчакате дълъг период от време, преди да приключи процесът на синхронизиране. Иконата за състоянието на лентата на задачите или лентата с менюта на настолното приложение ще показва "синхронизиране" или "обработване на промените" през този период.
Забележки:
-
Може да забавим синхронизирането на много файлове, за да гарантираме високо качество на услугата за всеки.
-
Има и други ограничения на SharePoint за преглеждане на библиотека с документи чрез уеб, които могат да повлияят на начина, по който структурирате файловете си в OneDrive.
Библиотеки с управление на правата на информация са активирани
Отнася се за:
Библиотеките могат да бъдат синхронизирани като четене/запис с приложение синхронизиране за Windows компилация 17.3.7294.0108 или по-нова или OneDrive за Mac компилация 18.151.0729.0014 или по-висока.
Забележка: Администратори: Научете как да конфигурирате услугата за управление на правата за достъп до Azure.
Диференциално синхронизиране
Отнася се за:
Възможно е диференциално синхронизиране за файлове на Microsoft Office в новия файлов формат, .docx, .pptx .xlsx.
Това е част от интегрирането на Office и изисква да имате:
-
Office 2016 Стартиране с клик (версия 16.0.6741.2027 или по-висока). Също така трябва да имате OneDrive (версия 17.3.6386.0412 или по-висока).
-
Office 2016 MSI и да имате инсталирана следната актуализация: 4 октомври 2016, актуализацията за Office 2016 (KB3118262). Също така трябва да имате OneDrive (версия 17.3.6386.0412 или по-висока).
-
Настройката "Използване на приложенията на Office за синхронизиране на файлове на Office" е включена в раздела Office на настройките на OneDrive (PC) или OneDrive Preferences (Mac).
За други типове файлове диференциалното синхронизиране е налично глобално.
Забележка: OneNote файлове не са включени, вижте по-долу.
Библиотеки с определени колони или метаданни
Отнася се за:
Ако имате библиотеки с извличане или колони за проверка или когато Защита на черновите е зададена или на Само потребители, които могат да редактират , или Само потребители, които могат да одобряват елементи в настройките на версията на библиотеката:
-
За SharePoint библиотеки с документи тези елементи ще се синхронизират само за четене.
-
За OneDrive библиотеки OneDrive ще се покаже икона на катинар (

Задължително излизане
-
Отидете до библиотеката с документи, които искате да конфигурирате.
-
В лентата с инструменти, в раздела " Библиотека ", в групата Настройки изберете Настройки на библиотеката.
-
В Общи настройкиизберете Настройки на версиите.
-
ВИзискване за излизане изберете Не (по подразбиране).
Защита на черновите
-
Отидете до библиотеката с документи, които искате да конфигурирате.
-
В лентата с инструменти, в раздела " Библиотека ", в групата Настройки изберете Настройки на библиотеката.
-
В Общи настройкиизберете Настройки на версиите.
-
В Защита на черновите изберете Всеки потребител, който може да чете елементи (по подразбиране).
Одобрение на съдържание
-
Отидете до библиотеката с документи, които искате да конфигурирате.
-
В лентата с инструменти, в раздела " Библиотека ", в групата Настройки изберете Настройки на библиотеката.
-
В Общи настройкиизберете Настройки на версиите.
-
В Одобрение на съдържание изберете Не (по подразбиране) за Одобрение на съдържанието за предадените елементи.
Задължителна колона
-
Отидете до библиотеката с документи, които искате да конфигурирате.
-
В лентата с инструменти, в раздела " Библиотека ", в групата Настройки изберете Настройки на библиотеката.
-
В раздела на страницата Колони се уверете, че няма колони в раздела Задължителни .
Забележка: Когато е активирано Управление на типове съдържание , информация относно задължителни колони няма да бъдат представена, а в някои случаи, като ги отворите задължителната настройка също няма да се вижда. Уверете се, че управлението на типове съдържание е деактивирано, за да ускорите този процес и го активирайте отново, когато сте готови, ако е необходимо.
Изключване от офлайн клиент – ниво на библиотека
-
Отидете до библиотеката с документи, които искате да конфигурирате.
-
В лентата с инструменти, в раздела " Библиотека ", в групата Настройки изберете Настройки на библиотеката.
-
В Общи настройкиизберете Разширени настройки.
-
В Офлайн достъпност на клиента изберете Да (по подразбиране).
Изключване от офлайн клиент – ниво колекция от сайтове
-
Преминете към колекцията от сайтове, който искате да конфигурирате.
-
В лентата с инструменти, в раздела на Сайт , в групата Настройки изберете Настройки на сайта.
-
Под Търсене изберете Търсене и достъпност офлайн.
-
В Офлайн достъпност на клиента изберете Да (по подразбиране).
Режим на заключване за потребители с разрешение за ограничен достъп
-
Отидете до Настройки на сайта, които искате да конфигурирате.
-
В Настройки изберете Функции на колекция от сайтове под заглавието Администриране на колекция от сайтове.
-
Намерете Режим на заключване за потребители с разрешение за ограничен достъп и ако тази опция е активирана, деактивирайте я и проверете поведението.
Разрешения
-
Отидете до библиотеката с документи, които искате да конфигурирате.
-
В лентата с инструменти, в раздела " Библиотека ", в групата Настройки изберете Настройки на библиотеката.
-
Намерете Разрешения за тази библиотека с документи и след това Проверете разрешенията на потребителя
-
За да гарантирате, че потребителят има достатъчно високи разрешения, за да има синхронизация на файлове в режим по-висок от само за четене, нивото трябва да бъде Допринасямили по-високо.
Проверка
-
Отидете до библиотеката с документи, които искате да конфигурирате.
-
В лентата с инструменти, в раздела " Библиотека ", в групата Настройки изберете Настройки на библиотеката.
-
Под Общи настройки изберете Настройки за проверка
-
Премахнете всяка проверка на колона и изберете Запиши.
Научете повече за управление на Данни и списъци в SharePoint.
Ограничения конкретни за Windows
Отнася се за:
File Explorer показва първите 35 знака от комбинацията от името на библиотека на сайт и сайт за библиотека, която сте синхронизирали. Това не променя възможността да синхронизирате тези елементи в рамките на ограниченията, които са описани в тази статия.
Не се поддържат профилите на Windows "Роуминг", "Задължителни" и "Временни". Приложение за синхронизиране на OneDrive поддържа само потребители, които могат да пишат в указатели OneDrive приложения.
Освен това Приложение за синхронизиране на OneDrive се поддържа само в среди на инфраструктурата на виртуалния работен плот (VDI) в следните случаи:
-
Виртуални работни плотове, които се запазват между сесиите.
-
Непостоянни среди, които използват Windows Virtual Desktop Preview.
-
Непостоянни среди, които имат FSLogix Apps 2.8 или по-нова версия, контейнер FSLogix Office 365 и абонамент заMicrosoft 365.
Прочетете повече за използването на приложението за синхронизиране на виртуални работни плотове.
За да работи приложение синхронизиране по предвидения начин, трябва да бъдат изпълнени следните изисквания:
-
Приложението трябва да бъде инсталирано на локалния компютър.
-
Потребителят трябва да може да пише към потребителския профил.
-
Данни, записани в потребителски профил, трябва да бъдат записани на локален твърд диск и да са достъпни без мрежова връзка.
-
Папките не трябва да имат разрешена настройка SetCaseSensitiveInfo.
OneDrive Файлове при поискване се поддържа на Windows 10 2017 Fall Creators Update и по-нови версии или Windows Server 2019 и по-нови версии или Mac OS X Mojave (10.14) или по-нова версия.
macOS конкретни ограничения
Отнася се за:

Форматиран диск обем различаващ малки от главни букви не се поддържа.
Забележка: Имайте предвид, че невалидни знаци ограничения също се прилагат към macOS.
Съвети за отстраняване на неизправности
Следвайте тези пояснения и съвети, за да се възползвате максимално от вашия OneDrive и да направите синхронизирането възможно най-безпроблемно.
OneDrive изисквания към системата
Отнася се за:

OneDrive изисква активен акаунт в Microsoft или служебен или учебен акаунт. Вашият компютър трябва да отговарят на определени изисквания за операционни и файлови системи. Прочетете повече за OneDrive изисквания към системата
Помощник за поддръжка и възстановяване
Отнася се за:
Приложението "Помощник за поддръжка и възстановяване" може да ви помогне да идентифицирате и коригирате няколко проблема със синхронизирането на OneDrive за работата или учебното заведение. Прочетете как да използвате помощника за поддръжка и възстановяване на Microsoft 365.
Ако вашият акаунт или среда не се поддържа от Помощника за поддръжка и възстановяване, прочетете как да Коригирате проблеми при синхронизирането на OneDrive for Business.
Синхронизирайте само каквото ви трябва
Отнася се за:

Функцията Файлове при поискване на OneDrive ви помага да осъществявате достъп до файловете ви в OneDrive, без да е необходимо да ги изтегляте всички и да използвате място за съхранение на вашето устройство. Научете повече за "Файлове при поискване" на OneDrive.
Можете също да изтеглите по-малко файлове, като изберете кои папки на OneDrive да се синхронизират с компютъра ви.
Забележка: Няма да загубите файлове или данни, като забраните или деинсталирате OneDrive на вашия компютър.
Проверете дали не синхронизирате твърде много файлове
Отнася се за:

Ако синхронизирането на OneDrive изглежда блокирало дълго време или състоянието показва "Обработка на 0 КБ от x МБ", това може да се дължи на факта, че имате твърде много файлове във вашия OneDrive или много нови файлове, които трябва да бъдат качени. Ако имате повече от 300 000 файла, синхронизирането може да отнеме много време.
Забележка: За прехвърляне на големи файлове или на много файлове ви препоръчваме да добавите файловете към настолното приложение OneDrive, вместо да използвате бутона за качване на уеб сайта.
За да видите колко файла имате в своя OneDrive:
-
Отворете файловия мениджър.
-
Щракнете с десния бутон върху папката OneDrive и изберете Свойства.
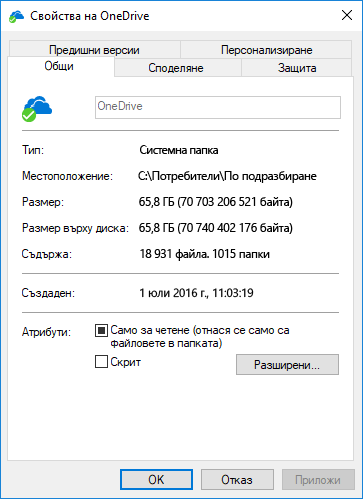
-
Ако числото в Съдържа е повече от 300 000, трябва да обмислите намаляване на файловете в OneDrive. Ако имате папки с преки пътища или синхронизирани библиотеки на SharePoint, премахването на папките с преки пътища и спирането на синхронизирането на библиотеките също са ефективни.
Ако синхронизирането вече се изпълнява, можете да спрете на пауза и да възобновите синхронизирането, за да тръгнат отново нещата.
-
Изберете бялата или синята икона с облак на OneDrive в областта за уведомяване – най-вдясно на лентата на задачите.

Забележка: Може да се наложи да щракнете върху стрелката Покажи скритите икони до областта за уведомяване, за да видите иконата на OneDrive, или да щракнете върху


-
Изберете Още > Пауза на синхронизирането... и изберете 2, 8 или 24 часа.
-
Изберете Още отново и изберете Възобновяване на синхронизирането.
Уверете се, че нямате дублирани имена на файлове
Отнася се за:

Може да имате конфликти при синхронизацията, ако качвате няколко файлове в уеб сайта на OneDrive едновременно или ако сте направили промени в своята папка на OneDrive на друг компютър, който се синхронизира в същото време.
Проблеми при синхронизирането също могат да възникнат, ако редактирате файлове офлайн.
За да намалите конфликтите при синхронизацията, преименувайте редактираните файлове или папки с нови или уникални имена и след това ги запишете отново.
Научете повече
Отнася се за:
Още начини за отстраняване за скорошни проблеми в OneDrive
Решаване на проблеми при синхронизиране с личния OneDrive
Научете повече за "Файлове при поискване в OneDrive"
Отнася се за:
Коригиране на проблеми при синхронизиране с OneDrive за работата или учебното заведение
Имате нужда от още помощ?
|
|
Обърнете се към поддръжката
За техническа поддръжка отидете на Свързване с поддръжката от Microsoft, въведете вашия проблем и изберете Получаване на помощ. Ако все още имате нужда от помощ, изберете Свързване с поддръжката, за да бъдете насочени към най-добрата опция за поддръжка. |
|
|
|
Администратори
|












