Забележка: Тази статия свърши работата си и ще бъде оттеглена скоро. За да предотвратим проблеми от типа "Страницата не е намерена", премахваме връзките, за които знаем. Ако сте създали връзки към тази страница, премахнете ги, и така заедно ще запазим целостта на връзките в уеб.
Забележка: Тази функция е налична само за абонати на Microsoft 365, които са се присъединили към програмата Office Insider. Ако сте абонирани за Microsoft 365, уверете се, че имате най-новата версия на Office.
Outlook 2016 ви позволява да преглеждате имейлите си по много различни начини. По подразбиране, когато стартирате Outlook 2016 за първи път, съобщенията ви са групирани по тема. Всички съобщения в нишка (известен също като разговор) са групирани заедно и можете да разгънете групата, за да видите всяко отделно съобщение в темата.
Забележка: в момента няма начин да виждате или да задавате категории съобщения, докато използвате изгледа "разговор".
Вече имате нов начин за преглед на вашите имейл съобщения в Outlook. Изгледът на разговор ви позволява да видите оптимизирана версия на вашите съобщения, гарантира, че винаги отговаряте на най-новото съобщение в разговора и ви позволява да виждате само съдържанието, което ви интересува. Отговорите са бързи и лесни и се изпращат автоматично до всички в темата. Ако искате да изпратите отговор само на един човек, можете да използвате нова функция, наречена шепот.
Можете да превключите към изглед на разговор, като изберете раздела " изглед " в която и да е папка за електронна поща и след това изберете разговорен.

Използване на изгледа "разговор"
От лявата страна папката "Входящи" на Мириам се показва в класическия изглед. От дясната страна Мириам премина към изглед за разговор.
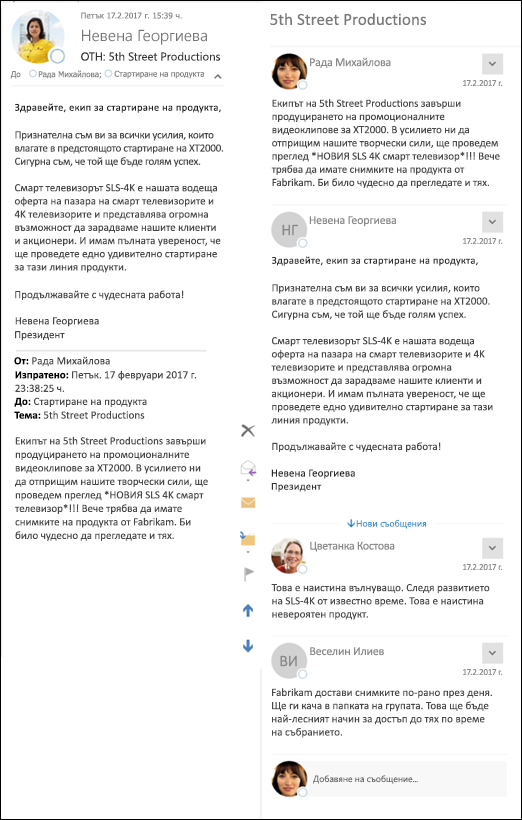
В изгледа на разговор всеки разговор се показва като отделен елемент във вашата папка, но повече няма да виждате общия брой непрочетени съобщения до всеки разговор. Когато преглеждате разговор в екрана за четене, получателите се показват директно под темата на съобщението. Всяко съобщение в разговора се показва в реда, в който най-старото съобщение е най-отгоре до най-новото съобщение в долната част. Ще видите всички съобщения в даден разговор в един поток, а не в класическия изглед. На снимката по-горе се показва само текущото съобщение и първоначалното съобщение, а не всички останали отговори, които са се случили между тях.
За да отговорите на съобщение в изглед на разговор, можете да изберете отговор, отговор до всичкиили Препращане от групата отговори на лентата на Outlook или можете да превъртите надолу в долната част на екрана за четене и да въведете отговора си в Добавяне на съобщение... квадратчето за отметка до снимката ви. По подразбиране, ако използвате квадратчето за отметка Добавяне на съобщение... , ще отговорите на всички получатели на последното съобщение в разговора.
Предприемане на действия по съобщения с изглед за разговор
В допълнение към използването на диалоговия прозорец "Добавяне на съобщение", за да отговаряте на съобщения в изгледа на разговор, можете също да изпратите съобщение до подмножество на получателите, които са включени в разговора. Изберете стрелката надолу от дясната страна на всяко съобщение в разговора и изберете отговор или Препращане. Ако изберете отговор на второто съобщение в даден разговор, единият от тях ще се отвори в нов прозорец. Този отговор няма да се изпраща на другите членове на разговора.
Категоризиране на съобщения с изглед за разговор
С изгледа "разговор" в момента не можете да прилагате категория към разговор от екрана за четене или списъка със съобщения. За да приложите категория, щракнете двукратно върху съобщението, за да го отворите в нов прозорец, след което изберете опцията категоризиране от групата Етикети на лентата. Можете също да използвате правила, за да присвоявате категории на дадено съобщение.










