Показалец в Word маркира място, което искате да намерите отново лесно. Можете да въведете толкова показалци, колкото желаете, в документа или съобщението на Outlook и да дадете на всеки от тях уникално име, така че да е лесен за идентифициране.
За да добавите показалец, първо маркирайте местоположението на показалеца в документа. След това можете да прескочите до местоположението или да добавите връзки към него в рамките на вашия документ или съобщение. Можете също да изтриете показалци от документ или съобщение.
Отбелязване на мястото
-
Изберете текст, картина или място в документа, където искате да вмъкнете показалец.
-
Изберете раздела Вмъкване и изберете

На опростената лента изберете многоточието (...) и изберете
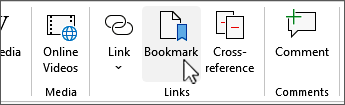
-
Под Име на показалец въведете име и щракнете върху Добави.
Забележка: Имената на показалците трябва да започват с буква. Те могат да включват както цифри, така и букви, но не и интервали. Ако трябва да разделяте думи, можете да използвате долна черта ( _ ) – например First_heading.
Отиване на маркираното с показалец местоположение
След като създадете показалците си, можете да добавяте връзки към тях в рамките на вашия документ или да преминавате към тях по всяко време.
Отиване до показалец
Натиснете Ctrl+G, за да се отвори разделът Отиди на в прозореца Търсене и заместване. Под Отиди на: щракнете върху Показалец. Въведете или изберете името на показалеца, след което щракнете върху Отиди на.
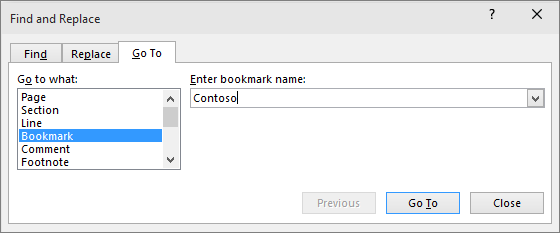
Връзка към показалец
Можете също да добавяте хипервръзки, които ще ви отведат до маркирано с показалец местоположение в същия документ.
-
Изберете текста или обекта, който искате да използвате като хипервръзка.
-
Щракнете с десния бутон и след това изберете

-
Под Връзка към изберете Място в този документ в диалоговия прозорец Вмъкване на хипервръзка .
-
В списъка изберете заглавието или показалеца, към който желаете да създадете връзката.
Забележка: За да персонализирате екранното пояснение, което се показва, когато задържате показалеца върху хипервръзката, щракнете върху Екранно пояснение, след което въведете желания текст.
-
Щракнете върху OK.
Ако имате проблеми или проблеми с показалците, прочетете за различните техники за отстраняване на неизправности с показалци.
Изтриване на показалец
-
Изберете раздела Вмъкване и изберете

На опростената лента изберете многоточието (...) и изберете
-
Изберете Име или Местоположение , за да сортирате списъка с показалци в документа.
-
Изберете името на показалеца, който искате да изтриете, и след това изберете Изтрий.
-
Ако сте вмъкнали хипервръзка към изтрития показалец, щракнете с десния бутон върху свързания текст и след това изберете Премахни хипервръзката.
Забележка: За да изтриете показалеца и елемента с показалец (например текстов блок или друг елемент), изберете елемента и след това натиснете клавиша Delete.










